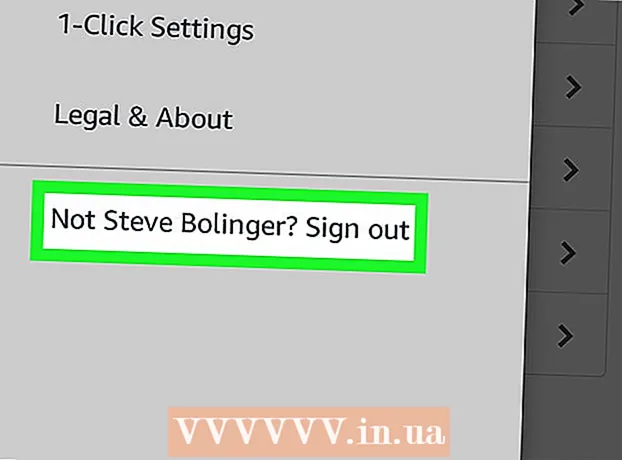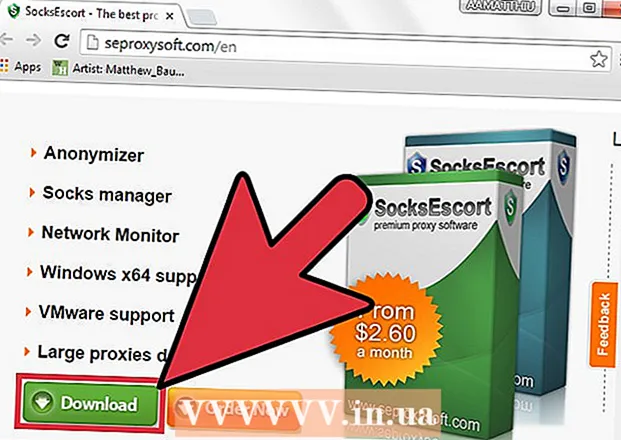Autora:
Laura McKinney
Data De La Creació:
7 Abril 2021
Data D’Actualització:
1 Juliol 2024

Content
Aquest és un article que mostra com instal·lar i utilitzar Siri, l'assistent personal de l'iPhone.
Passos
Primera part de 6: activeu Siri
Assegureu-vos que el vostre iPhone tingui compatibilitat amb Siri. Tots els iPhones de la sèrie 4S i posteriors admeten Siri.
- Des del març del 2017, l’iPhone 4S és l’únic telèfon que no utilitza iOS 10 però que admet Siri.

Obre Configuració. Aquesta és una aplicació amb una icona d'engranatge gris, que normalment es mostra a la pantalla d'inici.
Feu lliscar el dit cap avall per sota de la pantalla i seleccioneu Siri & Search (Siri i Cerca). Aquesta opció es mostra a sota de la targeta General (Configuració general).

Premeu el botó lliscant a l'opció Escolta per "Hey Siri" o premeu Inici per a Siri a la posició "On". Emportareu un o tots dos a la posició "Activat" en funció de com vulgueu utilitzar Siri.- També podeu activar Siri mentre el telèfon està bloquejat prement el control lliscant Permet que Siri estigui bloquejat (Deixeu que Siri estigui bloquejat) a la posició "On".
- Veureu una finestra emergent a la part inferior de la pàgina quan Siri estigui activat.

Toca Activa Siri (Activa Siri). Aquesta és una opció a la finestra que es mostra actualment.
Canvieu la configuració de Siri. Podeu utilitzar les opcions següents en aquesta pàgina:
- Accés quan estigui bloquejat (Accés quan està bloquejat) o Accés a la pantalla de bloqueig (Pantalla de bloqueig d'accés): premeu el control lliscant fins a la posició "On" (dreta) per permetre a Siri respondre quan el telèfon està bloquejat.
- Permet "Ei Siri" (Permetre "Ei Siri): si premeu el control lliscant a la posició" Activat "(dreta), se us demanarà que configureu el "Ei Siri" - procés que us permet dir "Ei Siri" en veu alta per activar-lo per Siri.
- Llenguatge (Idioma): seleccioneu l'idioma que voleu que utilitzi Siri.
- Siri Voice (Veu de Siri): seleccioneu una entonació o un gènere per a la veu de Siri.
- Comentaris de veu (Resposta de veu): aquest és un paràmetre que us permet triar quan Siri respondrà en veu alta amb la vostra veu. Selecció Sempre (Sempre) significa que Siri parlarà en veu alta fins i tot quan l'iPhone també estigui en mode silenci Control amb interruptor de timbre (Control mitjançant el botó del timbre) permet silenciar el silenci de Siri amb el botó Silencia.
- La meva informació (La meva informació): seleccioneu una informació de contacte que Siri pot mencionar en respondre. En la seva major part, aquesta persona serà vostè; Per tant, toqueu el vostre nom a la llista.
- Suport de l'aplicació (Suport d'aplicacions): us permet triar les aplicacions que no siguin d'Apple que Siri pot utilitzar. Podeu veure una llista d’aquestes aplicacions obrint Siri i tocant ? a l'extrem inferior esquerre de la pantalla.
Part 2 de 6: activeu Siri
Mantén premut el botó d'inici de l'iPhone. Aquest és el botó rodó situat a la part inferior de la pantalla del telèfon. Això fa que el menú Siri aparegui al cap d’uns segons; Siri apareixerà en mode "escolta" i esperarà la vostra sol·licitud.
- Si el vostre iPhone utilitza AssistiveTouch (el botó Inici virtual) perquè el botó Inici està trencat, toqueu el mosaic AssistiveTouch a la pantalla i seleccioneu Siri (o manteniu premuda la icona Inici).
- També podeu dir "Ei Siri" en veu alta si la funció està activada "Ei Siri".
Espereu a que aparegui el fragment de color arc de Sant Martí a la part inferior de la pantalla. Quan vegeu la pantalla en color, no dubteu a parlar amb Siri.
Pregunta o digues alguna cosa a Siri. Tot i que Siri pot gestionar la majoria de sol·licituds relacionades amb iOS (com trucar a un amic), Siri haurà de buscar informació a Internet per respondre a preguntes més complexes.
Toca ?. Aquest és el botó situat a l'extrem inferior esquerre de la pantalla Siri. Això us mostra una llista de les aplicacions a les quals Siri pot enllaçar i una breu guia de l'usuari.
Torneu a prémer el botó d'inici. Fareu això per desactivar Siri.
- També podeu dir "Adéu" si Siri encara està en mode d'escolta.
Part 3 de 6: trucades, missatges de text i contactes de correu electrònic
Activeu Siri. Això obrirà Siri en mode d'escolta.
Digueu "Truca" per fer una trucada. Si dius el nom d’una persona als contactes de l’iPhone, Siri trucarà immediatament a aquesta persona.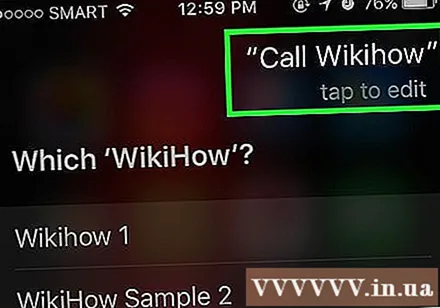
- Si els vostres contactes tenen diversos noms que s’assemblen, Siri us demanarà que en trieu un. Podeu dir-li a Siri el nom o tocar el nom de la persona per fer la trucada.
Digueu "FaceTime" (Facetime) per fer una trucada FaceTime. Això és el mateix que quan es fa una trucada; Si dieu que el nom del contacte i Siri estan confosos, se us demanarà que confirmeu el nom de la persona a la qual voleu trucar.
- Si la persona amb qui voleu contactar no té un iPhone, la trucada FaceTime encara s'iniciarà i finalitzarà ràpidament.
Digueu "Digueu" seguit d'un missatge. Quan feu això, assegureu-vos de dir el text exacte del missatge després de dir el nom del contacte.
- Per exemple, si voleu que un amic es guareixi aviat, digueu "Digueu-li a Nam que espero que us sentiu millor" (Digueu a Nam que espero que us guareu aviat) Per tant, Siri crearà un missatge amb el contingut "Espero que us sentiu millor" (espero que aviat es vegi bé).
Digueu "Sí" després que Siri llegeixi el vostre missatge en veu alta. Aquesta és l’acció d’enviar el missatge.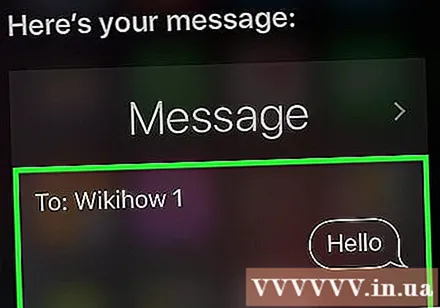
- També podeu revisar el missatge i revisar l'ortografia abans de dir "Sí" o podeu tocar Envia (Enviar).
Digueu "Envia un correu electrònic a". Siri emplenarà el nom del contacte al camp "Per a" del nou correu electrònic i us demanarà que respongueu a les preguntes següents: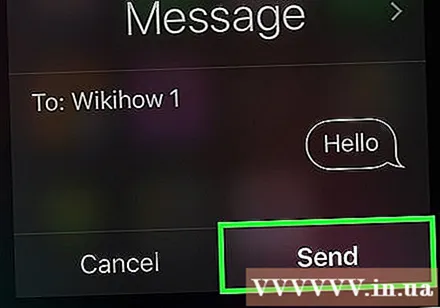
- Quin és el tema del vostre correu electrònic? (Quin és l'objecte del correu electrònic?): Digueu a Siri quin títol voleu establir per al correu electrònic.
- Què t'agradaria que digués? (Què voleu escriure al correu electrònic?): És el moment de fer saber a Siri el contingut del correu electrònic.
- Esteu a punt per enviar-lo? (Esteu a punt per enviar un correu electrònic?): Siri ho dirà després de llegir el text del correu electrònic en veu alta. Digues Sí per correu electrònic o No per demanar a Siri que faci una pausa.
Part 4 de 6: realitzar altres missions
Demaneu a Siri que cerqui a Internet. Digueu "Cerca al web" seguit d'un terme de cerca. Siri cercarà aquest tema i us mostrarà una llista de llocs web relacionats.
Demaneu a Siri que organitzi una reunió. Només cal dir: "Configureu la reunió demà al migdia". Siri dirà "D'acord, he configurat la vostra reunió per demà. Esteu a punt perquè la programi?" (Sí, demà us programaré una reunió. Esteu a punt per programar-la?). La pantalla us mostrarà una secció de calendari amb informació exacta de data i hora. Si hi ha una reunió programada, Siri us ho notificarà immediatament.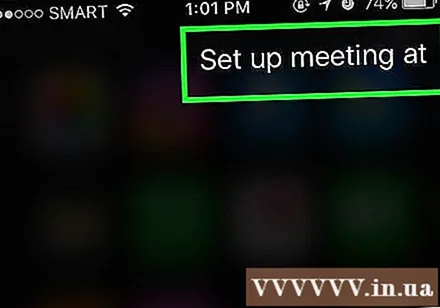
- Confirmeu amb una resposta afirmativa o trieu Confirmeu (Confirmeu).
Demana a Siri que et recordi alguna cosa. Per exemple, diríeu "Recorda'm de trucar a An" (Recorda'm de trucar a An). Siri preguntarà més: "Quan voleu que us ho recordi?" (Quan voleu que ho mencioni?). Ara heu de fer saber a Siri quan rebreu el recordatori, com ara "demà a les deu del matí" (demà a les 10.00 hores) i, a continuació, donar una resposta positiva (o tocar Confirmeu (Confirma)) quan se us demani si voleu establir un recordatori.
Demaneu a Siri que comprovi el temps. Digueu "Quin temps fa avui?" (Quin temps fa avui?). La pantalla mostrarà informació de previsió meteorològica local.
Demaneu a Siri que posi una alarma. Pots dir "Desperta'm demà a les 6 del matí" (Despertar-me a les 6 hores demà al matí). Siri confirmarà la sol·licitud dient que l'alarma s'ha configurat en el moment en què la vau sol·licitar.
Demaneu a Siri que escrigui una nota. Digueu "Tingueu en compte que he treballat deu hores avui" (Tingueu en compte que he treballat 10 hores avui). La pantalla us mostrarà la nota amb el contingut que heu sol·licitat.
Demaneu informació a Siri. Us podeu preguntar "Quantes tasses hi ha en un galó?" (Quantes tasses té un galó?). Siri trobarà la informació i us informarà dels resultats.
Demana a Siri que toqui una cançó. Digues "Reprodueix" i Siri reproduirà la cançó.
- Tingueu en compte que la cançó ha de ser al vostre iPhone perquè Siri pugui reproduir la música.
- Demaneu a Siri que trobi una nota, un missatge o contactes. Diràs "Cerca" perquè Siri cerqui els contactes o fitxers adequats al telèfon. publicitat
Part 5 de 6: aprofiteu altres funcions de Siri
Crea connexions personals. Si dius "és el meu", Siri recordarà la persona amb aquest títol.
- Per exemple, dir "Mai és la meva mare" us permetrà trucar-la demanant a Siri que "Truqui a la meva mare" quan vulgueu trucar.
- Podeu fer el mateix amb els llocs (per exemple, "és el meu restaurant preferit") i organitzar-los, sempre que es mantingui el seu número de telèfon o altra informació contactes.
- Fins i tot podeu demanar a Siri que us truqui amb un sobrenom. Digueu "Truca'm" per ensenyar a Siri a trucar-vos amb un altre nom.
Correcció d'errors per a Siri. Si Siri ha mal entès el que has dit, pots tocar-lo toca per editar (toqueu per editar) la sol·licitud següent es va malentendre i va tornar a escriure el text. Es necessita una mica de temps per tornar a escriure, però Siri aprendrà de la vostra experiència i entendrà millor el vostre punt la propera vegada.
Demaneu a Siri que expliqui l'acudit. Per relaxar-vos, podeu demanar a Siri que canti una cançó o que digui "knock knock". També podeu demanar a Siri que us truqui d’altres maneres, com ara “la vostra alteza” i fer algunes preguntes per conèixer Siri.
- Els usuaris d’iPhone han creat coses divertides per demanar-li a Siri.
- Demana a Siri que giri una moneda. Si no teniu cap moneda disponible, podeu demanar a Siri que giri una moneda per obtenir una resposta aleatòria de "caps" o "cues".
- Demaneu a Siri que activeu / desactiveu alguna cosa. Per activar / desactivar la llanterna, el Bluetooth o qualsevol altra funció, només cal que doneu una ordre a Siri.
- Digueu "Què puc dir?"(Què puc dir?) Per veure una llista d'altres sol·licituds que Siri pot fer
Part 6 de 6: Ús del dictat (Dictat)
Activeu el dictat. Cal que activeu el dictat abans d’utilitzar-lo. De manera similar a Siri, el dictat reconeix les vostres paraules, cosa que us permet introduir contingut verbalment. El dictat envia les vostres paraules als servidors d'Apple perquè la informació sigui reconeguda i processada.
- Obriu la configuració de l'iPhone.
- Trieu General (Configuració general).
- Trieu Teclat (Teclat)
- Premeu el control lliscant Activa el dictat (Activeu el dictat) a la posició "On".
Obriu l'aplicació que us permet introduir text. Podeu fer servir el dictat en qualsevol lloc on utilitzeu un teclat. Obriu una aplicació que us permet introduir text perquè el teclat aparegui a la pantalla.
Toqueu el botó Dictat que hi ha al costat de la barra espaiadora. Aquest és el botó amb la icona del micròfon. Això iniciarà el procés de dictat.
Digueu el que voleu escriure amb una veu clara i fàcil d'escoltar. Parleu clar i no intenteu parlar ràpidament. No cal parar després de cada paraula, però eviteu dir paraules que s’uneixen.
Digueu puntuació. El dictat mostrarà el que dieu com a frase, tret que afegiu puntuació. Per afegir signes de puntuació, heu d’indicar clarament la puntuació a utilitzar. Per exemple, per escriure "Hola!" (Hola!) Diràs "Hola, exclamació" (Hola, exclamació). Aquí hi ha alguns signes de puntuació habituals.
- . - "punt" o "punt"
- , - "coma"
- ’’ - "pressupost" i "final de pressupost"
- ’ - "apòstrof"
- ? - "signe d'interrogació"
- ! - "exclamació" o "signe d'exclamació"
- ( i ) - "paren esquerra" i "paren dret"
Comenceu una nova línia o paràgraf. El dictat ha espaiat i posat en majúscules la primera lletra d’una frase nova després de la puntuació, però cal especificar quan es vol iniciar una línia nova o crear un paràgraf nou. Digueu "línia nova" per iniciar una nova línia al text o digueu "paràgraf nou" per iniciar un paràgraf nou.
Activa o desactiva la capitalització. Podeu utilitzar l'ordre de dictat per canviar les majúscules mentre escriviu:
- Digueu "majúscula" per posar en majúscula la primera lletra de la paraula següent. Per exemple, "I love cap mom" es convertirà en "I love Mom" (I love Mom).
- Digueu "majúscules activades" i "majúscules activades" per posar en majúscula la primera lletra de cada paraula d'una frase. Tot i això, l’article no es farà en majúscules. Per exemple, "els majúsculs es poden treure els caps de la recepta" es convertiria en "Puc obtenir la recepta".
- Digueu "totes les majúscules" perquè totes les lletres de la paraula següent es posin en majúscula. Per exemple, "I may caps hate bugs" es converteix en "ODIO els errors".