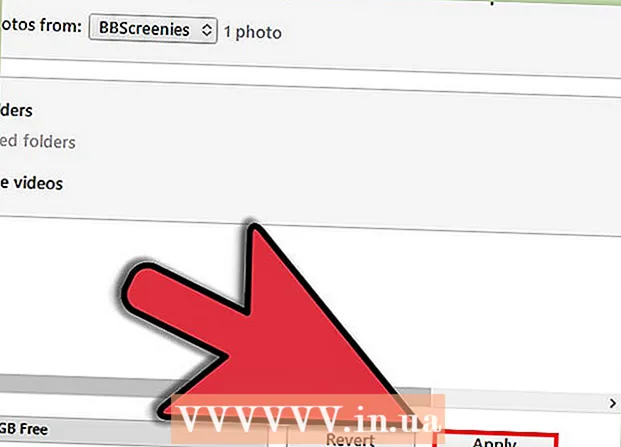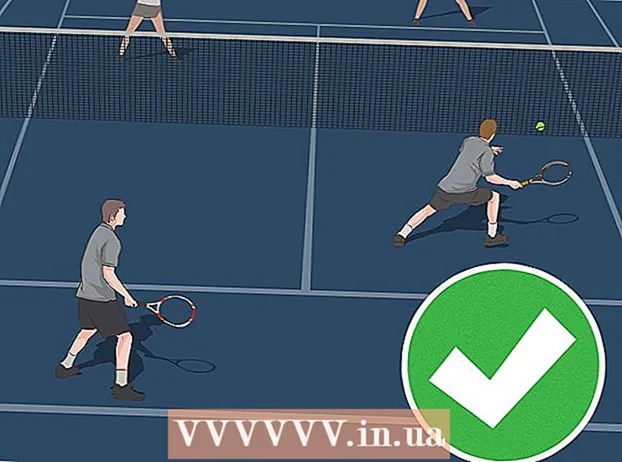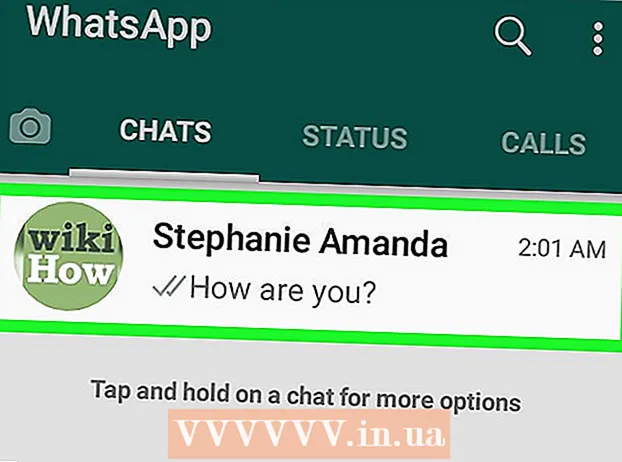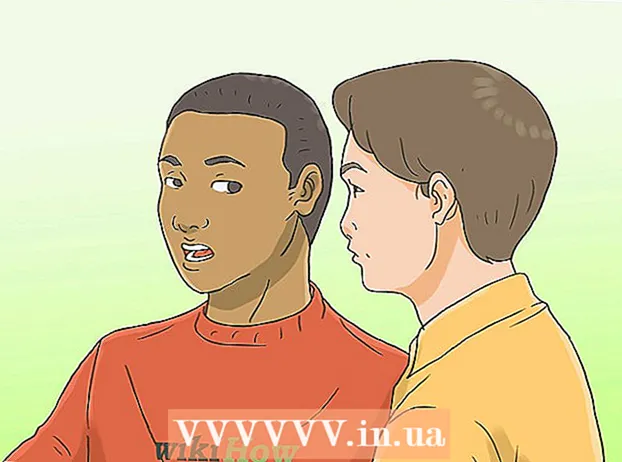Autora:
Monica Porter
Data De La Creació:
18 Març 2021
Data D’Actualització:
1 Juliol 2024

Content
Si voleu compartir la vostra connexió de xarxa amb el vostre dispositiu mòbil, podeu convertir l’ordinador en un encaminador sense fils. Només cal instal·lar un adaptador sense fils i podeu crear un punt d'accés portàtil a l'ordinador per ajudar els altres dispositius mòbils a connectar-se a la xarxa. El dispositiu compartirà la connexió a Internet de l'ordinador. Podeu utilitzar aquest mètode quan us allotgeu a hotels o altres ubicacions que només permeten que un dispositiu iniciï la sessió a la Wi-Fi.
Passos
Mètode 1 de 4: utilitzeu Windows 10
- Premeu.⊞ Guanya+Xi seleccioneu "símbol del sistema (administrador)". Aquesta és una ordre que obre el símbol del sistema com a administrador. Heu de continuar en funció de la configuració de seguretat de l'ordinador.
- Haureu d'iniciar la sessió com a compte d'administrador o conèixer una contrasenya per realitzar aquests passos.
- Comproveu que hi hagi un adaptador sense fils compatible instal·lat. Necessiteu un adaptador sense fils per fer accessible la xarxa sense fils al vostre dispositiu mòbil. La majoria d'ordinadors portàtils Windows inclouen un adaptador sense fils instal·lat, però no en ordinadors de sobretaula. Introduïu l'ordre següent per comprovar si està instal·lat, si és compatible o no:
- netsh wlan show drivers
- Si rebeu el missatge, l’ordinador no té instal·lat cap adaptador sense fils. També podeu utilitzar l'adaptador sense fil USB o consultar el tutorial per instal·lar una targeta de xarxa per a l'ordinador.
- Cerqueu la línia .. És possible que hàgiu de desplaçar-vos cap avall per veure aquesta línia. Si es mostra (Sí), l'adaptador sense fils admet la difusió de xarxa. Continueu obrint la finestra del símbol del sistema.
- No tots els adaptadors sense fils admeten la transmissió per xarxa. Si el vostre equip no té un adaptador compatible, podeu utilitzar un USB.
- Assegureu-vos que l’ordinador estigui connectat a la xarxa mitjançant un cable Ethernet. Aquest mètode requereix que l’ordinador utilitzi una connexió per cable. Podeu compartir la vostra connexió amb altres dispositius emetent Wi-Fi.
- Premeu ⊞ Guanya+X i seleccioneu "Connexions de xarxa" per obrir la finestra Connexions de xarxa. Cerqueu la connexió "Ethernet" a la llista. Té una icona de cable Ethernet a sota de la icona de xarxa.
- Si no es veu una connexió Ethernet (per exemple, si utilitzeu una tauleta Surface), consulteu el mètode que utilitza Connectify, el programari que utilitza un adaptador sense fils per rebre i emetre la xarxa dels dispositius connectats.
- Introduïu l'ordre per crear una xarxa. Torneu a la finestra del símbol del sistema o torneu a obrir amb privilegis d'administrador si està tancat. Introduïu l'ordre següent:
- netsh establirà el mode de xarxa hosted = permet ssid =Nom clau =contrasenya
- En el seu lloc Nom amb el nom que doneu a la xarxa.
- En el seu lloc contrasenya amb xarxa protegida per contrasenya. La contrasenya ha de contenir com a mínim 8 caràcters.
- Creeu un punt d'accés nou. Introduïu l'ordre següent per crear un punt d'accés nou:
- netsh començarà la xarxa allotjada
- Torneu a la finestra Connexions de xarxa. El podeu trobar al menú ⊞ Guanya+X si està tancat.
- Feu clic amb el botó dret a la connexió Ethernet i seleccioneu "Propietats" (Característic). La màquina obrirà una nova finestra amb els detalls de l'adaptador Ethernet.
- Marqueu la primera casella de la pestanya "Compartir". El quadre de diàleg diu "Permet que altres usuaris de la xarxa es connectin a través de la connexió a Internet d'aquest equip" (Permetre que altres usuaris de la xarxa es connectin a la connexió a Internet d'aquest equip). Apareix un nou menú a sota del quadre de diàleg.
- Seleccioneu la xarxa que acabeu de crear al menú. Heu de seleccionar la xarxa que acabeu de crear al pas anterior, aquesta és la xarxa amb la qual compartiu la vostra connexió. La xarxa s'anomena "Connexió d'àrea local", "Wi-Fi" o "Adaptador virtual allotjat de Microsoft".
- Feu clic a "D'acord" per desar els canvis. Un dispositiu mòbil connectat que necessita una connexió de xarxa ara pot accedir a Internet mitjançant una connexió d’ordinador.
- Connecteu el dispositiu mòbil a la nova xarxa. Després de configurar una nova xarxa, podeu cercar la xarxa sense fils al dispositiu mòbil i provar de connectar-vos:
- Android: obriu l'aplicació Configuració i seleccioneu "Wi-Fi". Seleccioneu la xarxa que acabeu de crear a la llista de xarxes disponibles i, a continuació, introduïu la contrasenya quan se us demani.
- iOS: obre la configuració des de la pantalla d'inici. Seleccioneu "Wi-Fi" i cerqueu la xarxa que acabeu de crear a la llista "Tria una xarxa". Toqueu la xarxa i introduïu la contrasenya quan se us demani.
- Comproveu la línia. Després de connectar-vos a la xarxa sense fils, podeu comprovar-la obrint un navegador i accedint al web. Fàcilment notareu que la velocitat de la xarxa al dispositiu mòbil és més lenta que a l’ordinador.
- Apagueu el punt d'accés quan hàgiu acabat. Quan hàgiu acabat de compartir la vostra connexió de xarxa, podeu desactivar el punt d'accés Wi-Fi de la mateixa manera que activeu:
- Obriu el símbol del sistema (Administrador) al menú ⊞ Guanya+X.
- Introduïu una comanda netsh wlan aturarà la xarxa allotjada i premeu ↵ Introduïu.
- Torneu a la finestra Connexions de xarxa, obriu les Propietats de la connexió Ethernet i desactiveu l'opció de compartició de connexions a la pestanya Compartir.
Mètode 2 de 4: utilitzar Windows 7 i 8
- Assegureu-vos que l’adaptador sense fils estigui instal·lat. Això és necessari per convertir l’ordinador en un encaminador. La majoria d’ordinadors portàtils inclouen un adaptador sense fils integrat, però els ordinadors de sobretaula no. Podeu utilitzar l’adaptador de clau USB, només cal connectar-lo i utilitzar-lo o instal·lar la targeta de xarxa sense fils.
- Comproveu que l’ordinador té instal·lat un adaptador anant al menú Inici o a la pantalla i entrant ncpa.cpl. Premeu↵ Introduïu per obrir la finestra de connexions de xarxa. Cerqueu una connexió anomenada "Connexió de xarxa sense fils". Té la icona de senyal a sota de la icona de connexió. Si es troba, l’ordinador té un adaptador sense fils.
- Podeu consultar les instruccions per instal·lar la targeta de xarxa del vostre ordinador.
- Descarregueu l’encaminador virtual. Aquest és un programa de codi obert gratuït per compartir fàcilment la vostra xarxa a través del protocol disponible a Windows. Podeu descarregar-lo des del lloc.
- L’encaminador virtual us permet compartir la vostra connexió sense fils gràcies a la targeta de xarxa que utilitzeu per connectar-vos a la xarxa. En altres paraules, només necessiteu 1 connexió sense fils a l'ordinador per crear un punt d'accés Wi-Fi i compartir la xarxa amb altres dispositius mòbils.
- L’ús de Windows 10 també és possible per a aquest mètode, però molts usuaris informen que no és adequat per al seu sistema. Consulteu la secció següent per conèixer el mètode correcte de Windows 10.
- Feu doble clic al programari descarregat i executeu l'instal·lador. Seguiu les instruccions d'instal·lació. Podeu mantenir la configuració predeterminada. Si el programari es baixa del lloc, no hi ha anuncis ni programari maliciós.
- Podeu trobar l’instal·lador descarregat a la part inferior de la finestra del navegador o a la carpeta Baixades.
- Inicieu el programari Virtual Router. Un cop instal·lat, obriu l’encaminador virtual. Cerqueu i obriu el gestor d’encaminadors virtuals al menú Inici.
- Actualitzeu els controladors sense fils si no es pot iniciar el router virtual. El programari requereix un dispositiu sense fils compatible amb Windows 7 o 8. Si fa temps que no heu actualitzat el controlador sense fils o heu actualitzat l’ordinador del Windows anterior a Windows 7 o 8, haureu d’instal·lar-lo. Últims controladors del dispositiu. Si l'adaptador sense fils no està instal·lat, no es pot obrir el programari.
- Premeu ⊞ Guanya+R i entra devmgmt.msc per obrir el Gestor de dispositius.
- Amplieu la categoria "Adaptadors de xarxa", feu clic amb el botó dret a l'adaptador sense fils i seleccioneu "Actualitza el programari del controlador".
- Feu clic a "Cerca automàticament de programari de controladors actualitzat" i seguiu les instruccions per instal·lar els controladors de Windows trobats.
- També podeu consultar les instruccions actualitzades del controlador. Si l’encaminador virtual encara no inicia l’encaminador virtual després d’actualitzar el controlador o no hi ha cap actualització, consulteu la forma d’utilitzar Connectify a continuació.
- Introduïu el nom de la xarxa sense fils al camp "Nom de la xarxa (SSID)". Aquest és el nom que es mostra a la llista de xarxes disponibles del dispositiu. No utilitzeu cap informació personal per anomenar la vostra xarxa o la gent del vostre entorn ho descobrirà.
- Introduïu la contrasenya utilitzada per protegir la xarxa. Es recomana establir una màscara de contrasenya per evitar que usuaris no desitjats accedeixin a la xarxa. Tot i que esteu a casa, és una bona idea establir una contrasenya. Heu d’introduir la contrasenya al dispositiu mòbil quan us connecteu a la xarxa.
- Seleccioneu la connexió que vulgueu compartir. En la majoria dels casos, només hi ha una connexió a la llista. Seleccioneu la connexió des de la qual voleu que l'ordinador rebi la transmissió i la comparteixi.
- Feu clic al botó "Inicia l'encaminador virtual". La màquina crea una nova xarxa sense fils i la podeu trobar al dispositiu mòbil.
- Si no es pot crear la xarxa virtual, utilitzeu el programari en el mètode següent.
- Cerqueu xarxes noves en dispositius mòbils. Després de configurar una nova xarxa, la podreu trobar a la llista de xarxes disponibles al vostre dispositiu mòbil. El procés de cerca depèn del dispositiu que utilitzeu, però normalment aneu a Configuració.
- Android: obriu Configuració i seleccioneu "Wi-Fi". Cerqueu i toqueu la xarxa que acabeu de crear a la llista de xarxes disponibles. Introduïu la vostra contrasenya quan se us demani.
- iOS: obre la configuració des de la pantalla d'inici. Feu clic a l'opció "Wi-Fi" a la part superior del menú. Seleccioneu la xarxa sense fils creada recentment i introduïu la contrasenya.
- Podeu consultar la connexió de xarxa del vostre dispositiu des dels articles de la xarxa.
- S'està comprovant la connexió. Un cop connectat, veureu com apareix el nom del dispositiu a la finestra Gestió del router virtual de l’ordinador. Obriu el navegador mòbil i proveu d’accedir al web. publicitat
Mètode 3 de 4: utilitzeu Connectify (en qualsevol versió de Windows)
- Assegureu-vos que hi hagi instal·lat un adaptador sense fils. Només podeu crear xarxes sense fils si l’ordinador té instal·lat un adaptador sense fils. Si utilitzeu un ordinador portàtil, normalment es preinstal·la. Si feu servir un ordinador d’escriptori, és possible que hagueu d’instal·lar-lo vosaltres mateixos. Podeu utilitzar un adaptador sense fil USB o una targeta de xarxa.
- Premeu ⊞ Guanya i entra ncpa.cpl per obrir la finestra de connexions de xarxa. Si teniu un adaptador, veureu una entrada "Connexió de xarxa sense fils".
- Consulteu els tutorials en línia sobre com instal·lar l'adaptador sense fils per a l'ordinador de sobretaula.
- Descarregueu Connectify. Connectify és un programari que crea un punt d'accés Wi-Fi virtual mitjançant un adaptador sense fils en un ordinador. Si no teniu accés a les eines integrades dels mètodes anteriors o voleu trobar alguna cosa més senzilla, Connectify és el que necessiteu.
- Connectify es presenta en dues versions: gratuïta i de pagament. La versió gratuïta us permet crear una xarxa sense fils al vostre ordinador, però no pot canviar el nom de la xarxa.
- Podeu descarregar Connectify des del lloc
- Executeu l'instal·lador de Connectify. Després de descarregar el programari, obriu l'instal·lador. Feu clic a "Estic d'acord" per començar la instal·lació.
- Reinicieu l'ordinador. Cal reiniciar l’ordinador abans d’obrir Connectify. Apagueu i reinicieu l'ordinador des del menú Inici.
- Inicieu Connectify quan l'ordinador estigui engegat. Se us demanarà que trieu entre comprar el programari i provar-lo.
- Permeteu a Connectify passar el tallafoc de Windows si cal. Si veieu la finestra del tallafoc del Windows, feu clic a "Permet l'accés" per a Connectify.
- Feu clic a "Prova'm"> "Comenceu amb Lite" (Utilitzeu la versió simplificada). Això executarà la versió gratuïta de Connectify.
- No oblideu seleccionar "Punt d'accés Wi-Fi" a la part superior de la finestra. Així es notifica a Connectify que voleu crear un punt d'accés sense fils a través d'Internet.
- Si no veieu cap opció quan seleccioneu "Punt d'accés Wi-Fi", és possible que l'adaptador sense fils no estigui instal·lat.
- Seleccioneu la connexió de xarxa actual. Si l’ordinador té instal·lats més d’un adaptador, haureu de triar quin adaptador s’utilitzarà per connectar l’ordinador a la xarxa. Podeu triar un adaptador per cable o sense fils, segons la xarxa que vulgueu utilitzar.
- Posa un nom a l’accés Wi-Fi. Si utilitzeu la versió gratuïta de Connectify, el nom començarà per "Connectify-". Si utilitzeu la versió Pro o Max, la podeu anomenar vosaltres mateixos.
- Creeu una contrasenya per a un punt d'accés Wi-Fi. Heu d’introduir la contrasenya quan us connecteu a la xarxa. Es recomana establir una contrasenya per protegir la vostra xarxa, tot i que sou a casa.
- Feu clic a "Inicia punt d'accés Wi-Fi" per crear una xarxa. Connectify començarà a emetre la xarxa sense fils i la xarxa apareixerà a la llista de xarxes disponibles al dispositiu mòbil.
- Connecteu el dispositiu mòbil a la nova xarxa. Seleccioneu la xarxa sense fils i introduïu la contrasenya que acabeu de crear. Hauríeu d’esperar una estona abans de continuar connectant-vos a la xarxa; el nom del dispositiu mòbil apareixerà a la pestanya Clients de Connectify.
- S'està comprovant la connexió. Un cop connectat, obriu un navegador i intenteu accedir al web. Si tot està configurat correctament, podeu navegar per la web a l’instant. publicitat
Mètode 4 de 4: utilitzeu un Mac
- Assegureu-vos que el Mac estigui connectat a la xarxa mitjançant un cable Ethernet. Per crear un punt d'accés sense fils i compartir una connexió de xarxa amb altres dispositius, Mac dret connecteu-vos a la xarxa mitjançant un cable Ethernet. No podeu compartir xarxes Wi-Fi si l'adaptador sense fils ja s'utilitza per a la connexió Wi-Fi.
- Podeu trobar el port Ethernet a la part posterior o lateral de l’ordinador Mac. Si el vostre Mac no té un port Ethernet, podeu utilitzar un adaptador USB o un adaptador Thunderbolt.
- Feu clic al menú Apple i trieu "Preferències del sistema" (Personalització del sistema). La màquina obrirà el menú Preferències del sistema.
- Seleccioneu "Compartir" al menú Preferències del sistema. La màquina s’obrirà en una finestra nova.
- Ressalteu "Compartir Internet", però no marqueu la casella que hi ha al costat. La màquina mostrarà les opcions per compartir Internet al tauler dret.
- Seleccioneu "Ethernet" al menú "Comparteix la vostra connexió des de:"(Compartició de connexions des de :). Això permet al Mac transmetre una xarxa Wi-Fi des de la connexió que ha rebut per un cable Ethernet.
- Cal que el Mac estigui connectat a la xarxa mitjançant un cable Ethernet abans de compartir la xarxa. És possible que aquest mètode no funcioni en dispositius Mac que no tinguin un port Ethernet.
- Marqueu "Wi-Fi" a la llista "Als ordinadors que utilitzen:"(Com s'utilitza l'ordinador). Aquesta secció informa d'Internet Sharing que esteu a punt de crear un punt d'accés sense fils per compartir la connexió.
- Feu clic al botó "Opcions de Wi-Fi". La màquina obrirà una finestra nova per configurar la xarxa sense fils.
- Anomeneu la xarxa. Introduïu el nom de la xarxa al camp "Nom de la xarxa". No utilitzeu informació personal per anomenar la vostra xarxa perquè tothom la pot veure.
- Establiu una contrasenya. Introduïu una contrasenya per protegir-la. Haureu d’introduir aquesta contrasenya al dispositiu mòbil per connectar-vos a la xarxa. Establiu una contrasenya fins i tot quan esteu a casa.
- Feu clic al quadre de diàleg que hi ha al costat "Compartir Internet". Aquesta és l'acció per habilitar l'ús compartit d'Internet després de seleccionar l'opció per compartir Wi-Fi.
- Feu clic a "Inicia" per confirmar que voleu activar l'ús compartit.
- Nova connexió de xarxa en dispositius mòbils. Després d’habilitar l’ús compartit d’Internet al vostre Mac, hauríeu de veure com el nom de la xarxa apareix a la llista de xarxes disponibles al vostre dispositiu mòbil. Seleccioneu la xarxa i introduïu la contrasenya per connectar-vos.
- S'està comprovant la connexió. Un cop connectat, obriu un navegador i accediu al web. Si configureu l’ús compartit d’Internet al vostre Mac correctament, podeu navegar per Internet sense cap error. publicitat