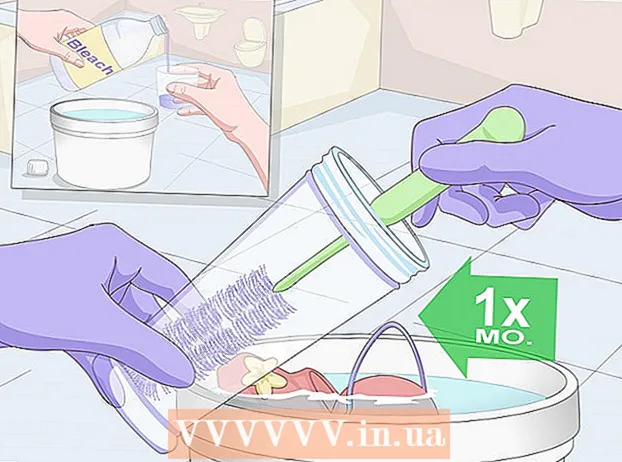Autora:
Louise Ward
Data De La Creació:
11 Febrer 2021
Data D’Actualització:
28 Juny 2024

Content
Podeu obrir qualsevol aplicació de Mac amb privilegis d'administrador avançats (privilegis d'arrel), sempre que tingueu una contrasenya d'administrador. Com sempre, no utilitzeu accés avançat tret que sàpiga què feu, en cas contrari, podríeu provocar un error fatal a l'aplicació o a l'ordinador.
Passos
Mètode 1 de 3: al compte d'administrador
Conèixer els riscos. La majoria de les aplicacions gràfiques no estan dissenyades per a accés premium. Limiteu-vos a tasques específiques que enteneu; en cas contrari, no podreu accedir a les dades, bloquejar l'aplicació o forats de seguretat.

Terminal obert. Inicieu la sessió com a administrador a l'ordinador. Aneu a Aplicacions → Utilitats i inicieu Terminal.- El compte d'administrador ha de tenir una contrasenya que no estigui en blanc, en cas contrari Terminal no us donarà accés de root.

Intenta més ràpid. L'ordre sudo ens permet iniciar aplicacions amb accés de nivell superior, però requereix el camí cap a l'executable del paquet d'aplicació. La majoria d’aplicacions de Mac amb molts programes de tercers tenen paquets similars, així que proveu-ho:- Introduïu sudo "ruta del fitxer des del disc dur fins a l'aplicació.app / Continguts / MacOS /nom de l'aplicació’.
Per exemple, per obrir iTunes, escriviu sudo "/Applications/iTunes.app/Contents/MacOS/iTunes" i premeu ⏎ Tornar. - Introduïu la contrasenya del compte d’administrador a la qual normalment inicieu la sessió. Premeu ⏎ Tornar.
- Si l'ordre funciona, l'aplicació s'obrirà amb accés premium. Si el terminal diu "No s'ha trobat l'ordre", continueu amb el pas següent.
- Introduïu sudo "ruta del fitxer des del disc dur fins a l'aplicació.app / Continguts / MacOS /nom de l'aplicació’.

Obriu el contingut del paquet d'aplicació. Si l'obertura ràpida no funciona, cerqueu l'aplicació al Finder. Feu clic amb el botó dret (o premeu Control i feu clic a) a la icona de l'aplicació i seleccioneu Mostra el contingut del paquet al menú desplegable.
Cerqueu l’executable. Hauríeu de veure una o més carpetes dins de l'aplicació. Cerqueu l'executable al directori. Aquest fitxer es troba generalment a / Contents / MacOS path.
- L'executable sol tenir el mateix nom que l'aplicació, però també pot ser un nom diferent, com ara "run.sh".
- L'executable sol tenir una icona quadrada negra amb una petita paraula "exec" al seu interior.
Introduïu l'ordre sudo a Terminal. Introduïu sudo seguit d'un espai. No entreu ara.
Arrossegueu l'executable i deixeu-lo anar a la línia d'ordres del terminal. El camí cap a l'executable s'inserirà automàticament.
Confirmeu la comanda amb una contrasenya. Premeu ⏎ Tornar. Introduïu la contrasenya del compte d'administrador que heu utilitzat per iniciar la sessió i feu clic a ⏎ Tornar De nou. L'aplicació es llançarà amb accés premium. publicitat
Mètode 2 de 3: al compte que no és administrador
Obriu Terminal amb un compte que no sigui administrador. Molts administradors prefereixen treballar en comptes d'usuari habituals per limitar la possibilitat de provocar errors o ser atacats per programari maliciós. Aquest mètode encara requereix una contrasenya d'administrador, però us permet obtenir accés temporal de primer nivell sense canviar de compte. Per començar, obriu una finestra de Terminal.
Canvieu als drets d'administrador de Terminal. Introduïu l'ordre su - seguit d'un espai i el nom d'usuari del compte d'administrador de l'ordinador. Introduïu la contrasenya d’aquest compte d’administrador. Així que actuareu com aquell usuari.
- Els guions de l'ordre són opcionals, però es recomana. Estableix la variable d'entorn i el directori per a aquest usuari administrador i limitarà la possibilitat de cometre l'error sense voler-ho.
Obriu l'aplicació amb l'ordre sudo. La forma més habitual de fer-ho és escriure sudo "ruta del fitxer des del disc dur fins a l'aplicació.app / Continguts / MacOS /nom de l'aplicacióSi això no funciona o necessiteu més orientació, consulteu les instruccions anteriors per utilitzar el compte d 'administrador.
Torneu al vostre compte. Després de completar les tasques que requereixen accés root, escriviu exit a Terminal. Aquesta ordre sortirà del compte d'administrador i tornarà al vostre compte habitual. publicitat
Mètode 3 de 3: resolució de problemes
Desactiveu la protecció per integritat del sistema (SIP). Aquesta característica (introduïda a Mac OS 10.11 El Capitan) limitarà l'accés a dades importants fins i tot per a usuaris avançats. Si no podeu fer els canvis que vulgueu, desactiveu SIP. Tingueu en compte que el risc d’aquest enfocament és molt alt. Només l’haureu d’aplicar si us sentiu segur de les vostres capacitats i recordeu que, si es produeix un error, l’ordinador s’esborrarà, fins i tot no podrà funcionar:
- Reinicieu l'ordinador. Mantingueu premut ⌘ Ordre + R després d'escoltar el so d'arrencada per accedir al mode de recuperació.
- Trieu Utilitats al menú superior i, a continuació, Terminal.
- Introduïu csrutil disable; reinicieu a Terminal.
- Deixeu que l'ordinador es reiniciï com de costum. Ara podeu aplicar els passos anteriors per obrir qualsevol aplicació amb privilegis d’arrel. Un cop fet això, considereu tornar a executar aquestes instruccions amb l'ordre enable en lloc de desactivar-lo per restaurar el SIP.
Utilitzeu nano en lloc d’un editor de text gràfic. Aquesta opció serà més segura i fiable en editar fitxers de configuració mitjançant un editor de text situat directament des del terminal. Nano és l’opció senzilla disponible per defecte. Per utilitzar aquesta funció amb accés avançat, només cal que escriviu sudo nano, seguit d'un espai i un camí cap al document de text. A continuació, podeu editar el document directament des del terminal. Quan hàgiu acabat d'editar, premeu Control + O per desar i premeu Control + X sortir de nano.
- Per exemple, l'ordre sudo nano / etc / hosts obrirà el fitxer del servidor amb permisos de nivell elevat.
- Es recomana fer una còpia de seguretat abans d'editar qualsevol fitxer de configuració. Per fer-ho, introduïu sudo cp filepath_of_config_filenew_filepath de la còpia de seguretat. Per exemple, l'ordre sudo cp / etc / hosts /etc/hosts.backup farà una còpia de seguretat del fitxer del servidor com a hosts.backup. Si cometeu un error, podeu moure el fitxer mal configurat amb sudo mv / etc / hosts /etc/hosts.bad (per exemple, amb el fitxer hosts.backup) i restaurar la còpia de seguretat amb l'ordre sudo. cp /etc/hosts.backup / etc / hosts.
Consells
- Les cometes anteriors i posteriors al camí només són necessàries si el camí conté espais.
Advertiment
- Un únic error en utilitzar l'accés avançat pot netejar l'ordinador o apagar-lo. Aquest risc és encara més gran a la versió 10.10 i anteriors, o a la versió 10.11 quan SIP està desactivat. Heu de restringir el fet de compartir la vostra contrasenya d'administrador per evitar que altres usuaris puguin obtenir privilegis d'arrel.