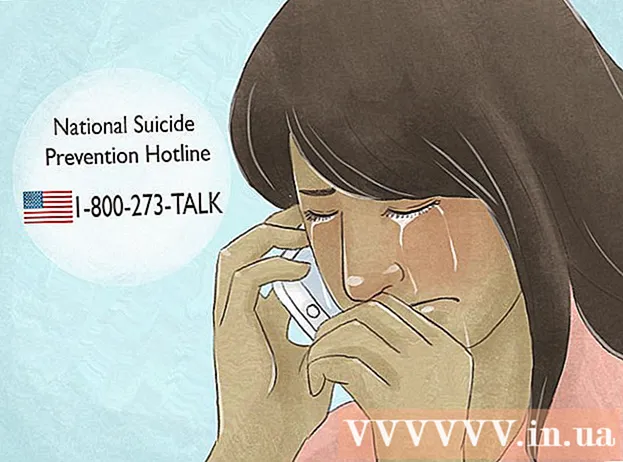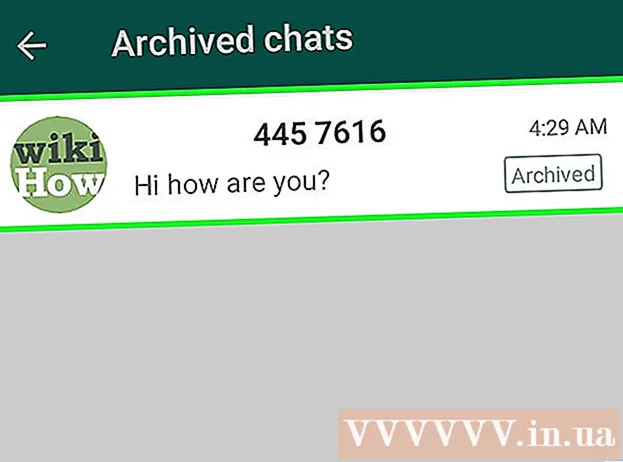Autora:
Robert Simon
Data De La Creació:
15 Juny 2021
Data D’Actualització:
20 Juny 2024

Content
Aquest article us guiarà sobre com moure, desar i descarregar fitxers a una unitat flash USB de l’ordinador.
Passos
Mètode 1 de 6: identifiqueu i connecteu USB
Explorador de fitxers. Feu clic a la icona de carpeta de la finestra de l'Explorador de fitxers a la barra de tasques o premeu ⊞ Guanya+E.

) i, a continuació, feu clic a Expulsa la unitat flash (Expulseu la unitat flaix).
Cercador fent clic a la icona de la cara blava a la secció Dock.
(Deixeu anar) a la dreta del nom de la unitat flash a l'extrem inferior esquerre de la finestra.

(a Windows) o Destac
(al Mac) per trobar el programa (si cal).

) i, a continuació, seleccioneu Expulsa la unitat flash (Expulseu la unitat flaix).- Encès Mac Obriu Finder i feu clic a la icona "Expulsa"
(Deixeu anar) a la dreta del nom de la unitat flash a l'extrem inferior esquerre de la finestra.
) i, a continuació, seleccioneu Expulsa la unitat flash (Expulseu la unitat flaix).
- Encès Mac Obriu el Finder i feu clic a la icona "Expulsa"
(Deixeu anar) a la dreta del nom de la unitat flash a l'extrem inferior esquerre de la finestra.
Traieu l'USB. Després d’extreure la unitat, podeu arrossegar-la per treure la unitat USB de l’ordinador. publicitat
Mètode 6 de 6: resolució de problemes d'USB
Assegureu-vos que l’USB no estigui ple de dades. L’USB sovint s’omple molt ràpidament, sobretot els USB més antics amb poca capacitat. Proveu de suprimir alguns fitxers que no necessiteu si l'USB està ple.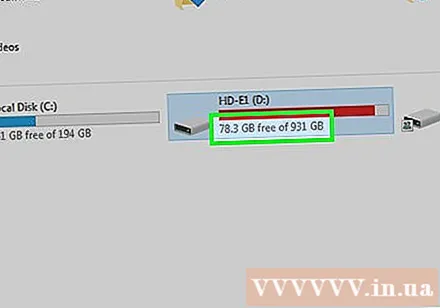
- Podeu suprimir ràpidament les dades per USB arrossegant fitxers a la paperera de reciclatge (al Windows) o a la Paperera (al Mac).
Comproveu la quantitat de fitxers que voleu desar a l'USB. Moltes unitats flash USB no emmagatzemen fitxers amb capacitat superior a 4 GB. Si heu de desar un fitxer més gran que això, haureu de formatar la unitat flash USB com a un sistema de fitxers diferent. Consulteu el següent pas per obtenir més detalls.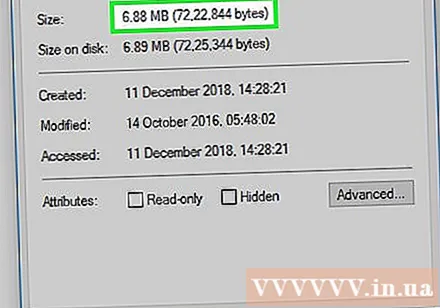
Format USB. El format us permet canviar el sistema de fitxers de l'USB, que és útil quan heu d'emmagatzemar fitxers de més de 4 GB o heu de configurar l'USB per utilitzar-lo a l'ordinador. Tanmateix, el format esborrarà les dades de l'USB.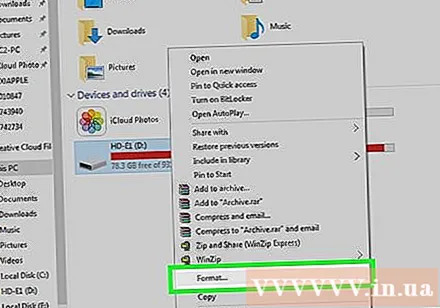
- Si voleu desar fitxers de més de 4 GB, trieu exFAT (a Windows) o ExFAT (en Mac).
- Els USB formatats específicament per a Windows no seran compatibles amb els equips Mac i viceversa. El format de l’USB a un format compatible us ajudarà a solucionar aquest problema.
Advertiment
- No podeu recuperar dades d'un USB formatat prèviament.