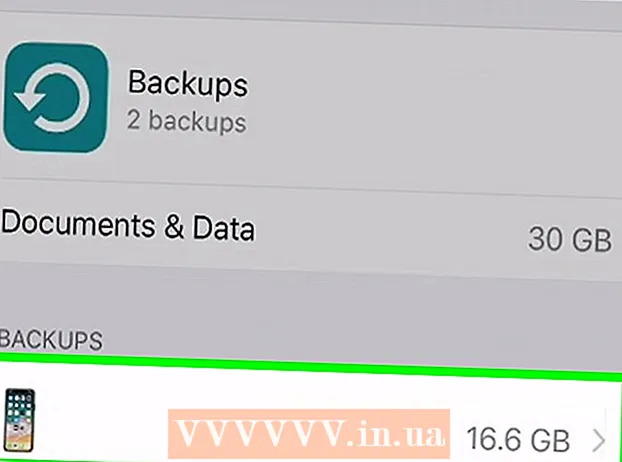Autora:
Peter Berry
Data De La Creació:
12 Juliol 2021
Data D’Actualització:
1 Juliol 2024
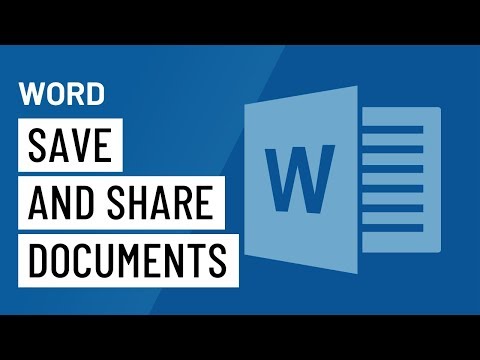
Content
Podeu desar el document de Microsoft Word anant al menú Fitxer i prement "Desa". Si heu de publicar o imprimir, la funció "Desa com" s'utilitzarà per desar el document en un format diferent de MS Word (per exemple, PDF). Si voleu que Word mantingui el seu flux de treball, haureu de desar el document després d’acabar-lo.
Passos
Mètode 1 de 2: deseu el document de Microsoft Word
Assegureu-vos que el document estigui obert. Podeu obrir MS Word fent doble clic a la icona de Word o fent doble clic al document de Word.

Cerqueu i feu clic a la pestanya "Fitxer". Aquesta pestanya "Fitxer" es troba a l'extrem superior esquerre de la interfície de Microsoft Word.
Feu clic a "Desa" o a "Desa com a". Si feu clic a l'element "Desa" en un document no desat, se us redirigirà al menú "Desa com a".
- Si el document s'ha desat prèviament, no haureu de triar la destinació de desada (per exemple, l'escriptori) o s'actualitzaran els noms de fitxers de fitxers existents.

A "Desa com a", seleccioneu una ubicació per desar-la. Les ubicacions típiques inclouen "Aquest PC" i OneDrive, però també podeu fer clic a "Navega" per triar una ubicació específica.- Si trieu "Aquest PC", haureu de triar una subcarpeta, per exemple, al vostre escriptori (escriptori).

Feu doble clic a la ubicació desada. Això us portarà a la pantalla del nom del fitxer.
Al camp "Nom del fitxer", introduïu el vostre nom de fitxer preferit.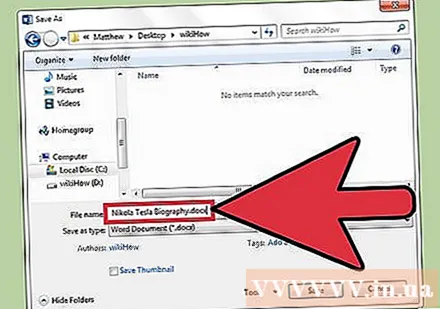
Feu clic a "Desa" per desar el fitxer.
Verifiqueu que el fitxer es desi abans de tancar el document. Si el fitxer es troba a la ubicació desada seleccionada, el fitxer s'ha desat correctament. publicitat
Mètode 2 de 2: deseu amb altres formats
Assegureu-vos que el document estigui obert. Podeu obrir MS Word fent doble clic a la icona de Word o fent doble clic al document de Word.
Feu clic a "Desa com a". Si el document no s'ha desat prèviament, seleccioneu "Desa" encara es redirigirà a la secció "Desa com a".
A "Desa com a", seleccioneu una ubicació per desar-la. Les ubicacions típiques inclouen "Aquest PC" i OneDrive, però també podeu fer clic a "Navega" per triar una ubicació específica.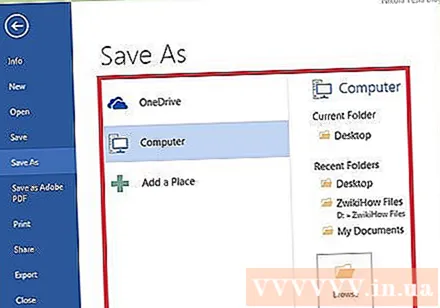
- Si trieu "Aquest PC", haureu de triar una subcarpeta, per exemple, a l'escriptori (escriptori).
Feu doble clic a la ubicació desada. Això us portarà a la pantalla del nom del fitxer.
Al camp "Nom del fitxer", introduïu el vostre nom de fitxer preferit.
Cerqueu i toqueu el camp "Desa com a tipus". Ara podeu triar el format de fitxer on desar els vostres documents.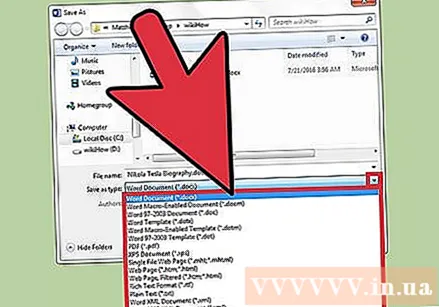
- Els tipus de fitxers inclouen PDF, pàgina web i versions anteriors de Word (per exemple, 1997-2003).
Feu clic a "Desa" per desar el fitxer.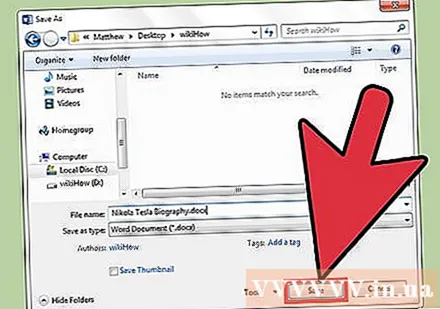
Verifiqueu que el fitxer es desi abans de tancar el document. Si el fitxer es troba a la ubicació i format de desada seleccionats, el fitxer s'ha desat correctament. publicitat
Consells
- També podeu desar el document mentre editeu en qualsevol moment prement la tecla Control + S O bé feu clic a la icona del disquet a l'extrem superior dret de la pantalla.
- Word sol·licitarà sovint si voleu desar el progrés quan intenteu sortir del fitxer sense fer clic a Desa.
- Si voleu accedir als documents desats en diverses plataformes, si seleccioneu l'opció "OneDrive" quan deseu el document, podreu accedir al document des de qualsevol telèfon, tauleta o dispositiu connectat. Internet.
Advertiment
- El document que no es desa abans de tancar Microsoft Word és probable que se suprimeixi o es perdran qualsevol canvi que es faci al document existent.