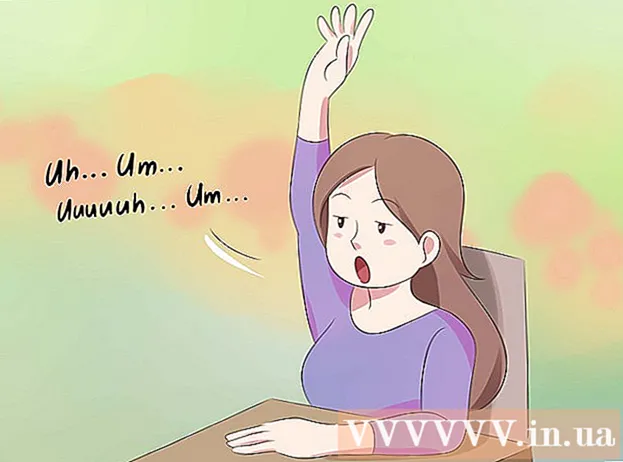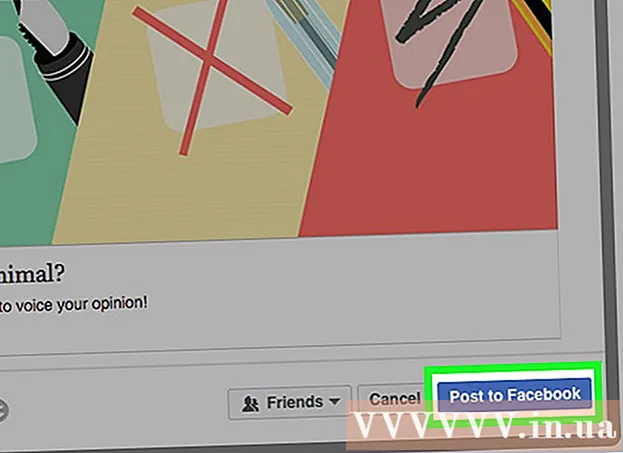Autora:
Lewis Jackson
Data De La Creació:
6 Ser Possible 2021
Data D’Actualització:
1 Juliol 2024

Content
Aquí teniu un article que us mostra com connectar un teclat sense fils a un equip amb Windows 10. Molts teclats es poden connectar sense fils a l’ordinador mitjançant un petit receptor USB, normalment aquest és el tipus de teclat. Es necessita Bluetooth perquè utilitzen la radiofreqüència (RF) per connectar-se al receptor. Altres teclats requereixen Bluetooth (o us permeten canviar a Bluetooth si ho preferiu). Si el teclat admet Bluetooth, hauríeu de veure una icona de Bluetooth (que sembla un suport de proa) en algun lloc de l’embalatge del producte.
Passos
. Si utilitzeu Bluetooth, sovint veureu els botons "Connectar", "Emparellar" o "Bluetooth". Cal que premeu el botó durant uns 5 segons per canviar el teclat al mode de sincronització.
- La majoria de teclats tenen un LED que parpelleja quan estan preparats per combinar-los amb un altre dispositiu Bluetooth. La llum normalment s’encén completament quan el teclat està connectat a l’ordinador.

de Windows. Per fer-ho, feu clic al menú Inici i feu clic a la icona d'engranatge a l'extrem inferior esquerre del menú.- També podeu connectar-vos al teclat mitjançant el Centre d’acció, que es mostra generalment a la vora més dreta de la barra de tasques (al costat del rellotge). Feu clic a la icona de notificació (sembla un quadre de xat quadrat, de vegades amb un número), feu clic a la icona Bluetooth, feu clic a Connecteu-vos (Connecteu-vos) i aneu al pas 8.
. Omet aquest pas si ja veus la paraula "Activat" al costat del control lliscant.
- Si el teclat admet la tecnologia Swift Pair, a la pantalla es mostrarà un missatge que us demanarà si voleu rebre notificacions de Swift Pair. Feu clic a Sí si vols, i tria Connecteu-vos (Connectar) a la finestra que es mostra per connectar-se al teclat. El procés s'ha completat si podeu fer servir el teclat ara.

Feu clic a + Afegiu Bluetooth o altres dispositius (+ Afegeix Bluetooth o un altre dispositiu). Aquesta és la primera opció del tauler superior dret.
Feu clic a Bluetooth. L'ordinador busca dispositius Bluetooth i mostra una llista d'informació.

Feu clic al nom del teclat. El nom del teclat triga a aparèixer a la llista de resultats de la cerca Bluetooth. Més informació apareixerà després del clic.- Si el nom del teclat no apareix, proveu de desactivar i tornar a obrir el teclat. Si veieu el botó de coincidència, torneu a prémer-lo.
Seguiu les instruccions que apareixen a la pantalla per emparellar el teclat amb l'ordinador. Segons el tipus de teclat, és possible que hàgiu de fer uns quants passos addicionals per completar l’aparellament. Un cop emparellat el teclat, feu clic Fet (Completat) o Tanca (Tanca) per tancar la finestra i començar a utilitzar el teclat sense fils.
- Si el teclat té el parell / llum de connexió parpellejant mentre està en mode de sincronització, el llum normalment s’encén quan el procés de sincronització s’ha completat.
Consells
- Alguns models de teclat Logitech que funcionen amb ordinadors Windows i Mac tenen una pulsació de tecla que podeu prémer per canviar el disseny de tecles per a Windows i macOS. Aquests teclats tenen tecles dissenyades per defecte per Windows, però si el teclat ja estava connectat al vostre Mac, mantingueu premuda la tecla. Fn+Pàg uns 3 segons per canviar a Windows.
- Si la connexió entre el teclat sense fils i l'ordinador s'interromp, proveu de retirar i reintroduir el receptor USB. Si encara teniu problemes amb el senyal i el teclat admet Bluetooth i la radiofreqüència, proveu de connectar-vos mitjançant una altra tecnologia sense fils per veure si el problema es resol.
- Podeu utilitzar teclats sense fils i amb cable alhora.
- El teclat sense fils Bluetooth també es pot connectar a tauletes.