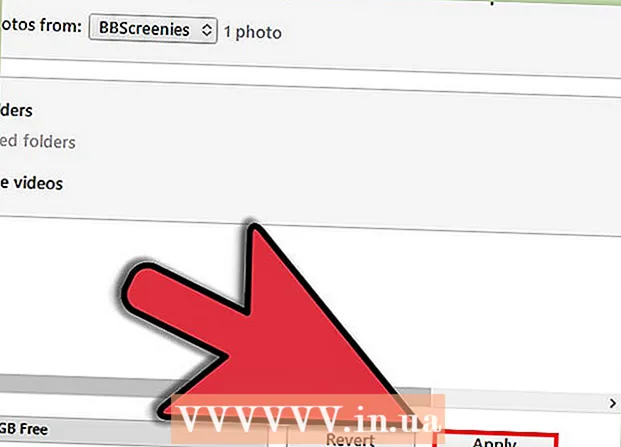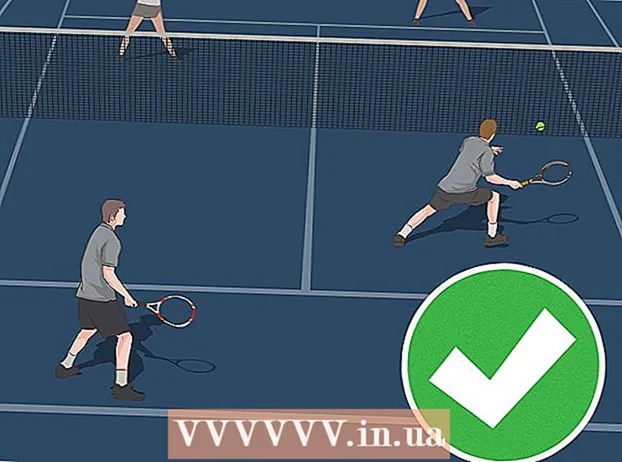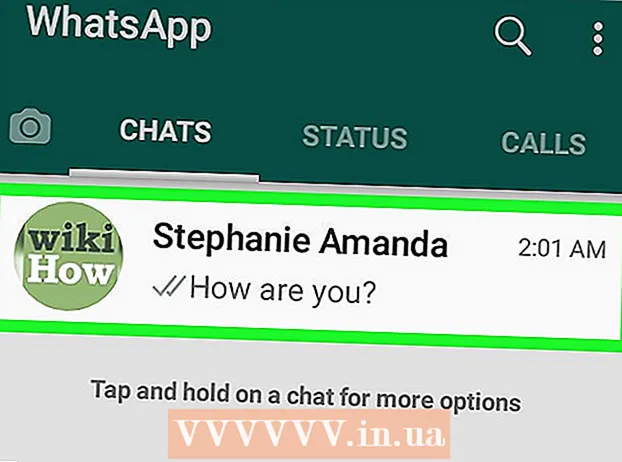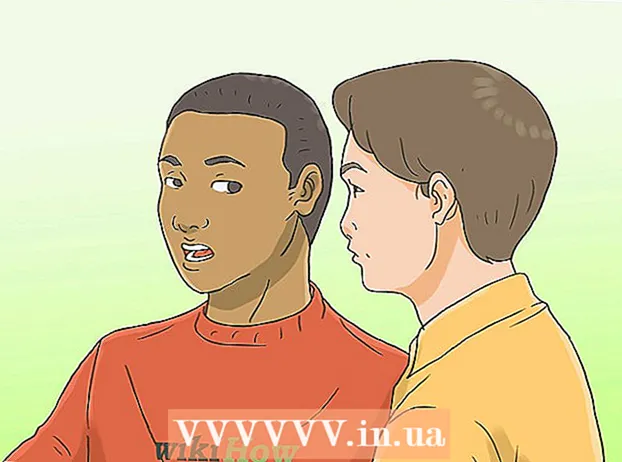Autora:
John Stephens
Data De La Creació:
22 Gener 2021
Data D’Actualització:
1 Juliol 2024
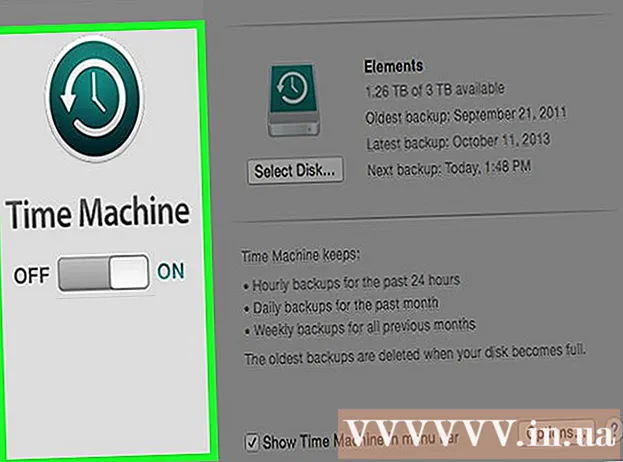
Content
Si sobreescriviu accidentalment un fitxer o carpeta vella amb contingut nou, encara podeu restaurar la versió anterior. Amb una gran varietat de programari disponible per a tots els sistemes operatius, podeu utilitzar-los per escanejar (escanejar) i recuperar fitxers suprimits del disc dur. Si prèviament heu configurat la còpia de seguretat mitjançant el sistema operatiu, és possible que les dades es mantinguin a la còpia de seguretat.
Passos
Mètode 1 de 3: utilitzar PhotoRec (Windows, Mac i Linux)
Deixeu immediatament de desar dades a la unitat actual. Tan bon punt us adoneu que heu suprimit o sobreescrit fitxers accidentalment, no deseu més contingut al disc dur. A més, hauríeu d’evitar iniciar el programa. Les dades recentment copiades podran sobreescriure el fitxer antic. Si atureu totes les operacions d’arxiu, augmentareu les possibilitats de recuperar el fitxer.

Baixeu-vos la utilitat PhotoRec a l'ordinador o a una altra unitat. Es tracta d’un potent programa de recuperació de dades. Tot i que la interfície no és bona, té les mateixes funcions que els costosos programes de recuperació de dades. PhotoRec es pot descarregar gratuïtament com a part de la utilitat TestDisk.- PhotoRec està disponible per a sistemes operatius Windows, OS X i Linux.
- Això s'hauria de fer en un altre ordinador per evitar sobreescriure el fitxer que intenteu recuperar. També podeu descarregar PhotoRec a una altra unitat de l’ordinador, però un altre ordinador continua sent l’opció més segura.

Inseriu un USB en blanc. L’ideal seria utilitzar una unitat USB prou gran per emmagatzemar PhotoRec amb els fitxers que vulgueu recuperar. Com que restaurar dades a la unitat original augmenta el risc de sobreescriure la mateixa unitat i provocar un error.- PhotoRec té només uns 5 MB de mida, de manera que qualsevol unitat USB pot emmagatzemar-la.

Extreu el fitxer comprimit descarregat. TestDisk es descarrega com a arxiu ZIP (Windows) o BZ2 (Mac). Descomprimiu la carpeta TestDisk.
Copieu la carpeta TestDisk a la unitat USB. Hauríeu de poder iniciar PhotoRec des de la unitat USB.
Introduïu la unitat USB a l'ordinador on voleu recuperar les dades. Obriu la carpeta TestDisk de la unitat USB.
Inicieu el programa "photorec". S'iniciarà l'indicatiu d'ordres o el terminal.
- Utilitzeu les tecles amunt, avall, esquerra i dreta per navegar i premeu Retorn o Retorn per confirmar la selecció.
Seleccioneu el disc des del qual voleu recuperar les dades. Els discs estaran numerats, de manera que els haureu de basar en la mida del disc per distingir-los.
- Si un disc té diverses particions, com C: i D: en un sol disc físic, no es mostraran a menys que seleccioneu el disc que conté aquestes particions.
Seleccioneu el tipus de fitxer que vulgueu trobar. Per defecte, PhotoRec intentarà recuperar qualsevol fitxer compatible. Podeu accelerar el procés especificant el tipus de fitxer que voleu cercar.
- Podeu canviar les opcions sobre el tipus de fitxer al menú.
- Al menú, desseleccioneu-ho tot prement la tecla S. A continuació, podeu navegar per la llista i seleccionar cada tipus de fitxer que voleu cercar.
Seleccioneu la partició. Haureu de determinar en funció de la mida de la partició. És possible que algunes particions estiguin etiquetades.
Seleccioneu el tipus de sistema de fitxers. A Linux, trieu. Quant a Windows o OS X, trieu.
Trieu l'espai que voleu trobar. En funció de la pèrdua del fitxer, les vostres opcions poden ser:
- Trieu aquesta opció si heu suprimit o copiat manualment el fitxer antic.
- Seleccioneu aquesta opció si el disc és defectuós i perdeu l'accés al fitxer.
Trieu on voleu desar el fitxer restaurat. Aquesta ubicació hauria de ser diferent de la partició que conté les dades que esteu restaurant.
- Utilitzeu la marca de verificació a la part superior del llistat de directoris per tornar a les unitats instal·lades. Podreu triar on voleu desar el fitxer a la partició o a la unitat USB.
- Premeu C un cop hàgiu seleccionat la carpeta on voleu desar el fitxer.
Espereu que es restauri el fitxer. PhotoRec començarà a intentar recuperar les dades suprimides de la partició que trieu. El nombre de fitxers restaurats i el temps restant es mostraran a la pantalla.
- El procés de recuperació pot trigar molt, sobretot si la partició és gran i cerqueu diversos fitxers.
Comproveu els fitxers recuperats. Un cop finalitzada l'exploració, podeu comprovar la carpeta de recuperació per veure quins fitxers s'han recuperat. El nom de les dades no serà el mateix que abans, de manera que heu de mirar cada fitxer per comprovar si s’han restaurat correctament. publicitat
Mètode 2 de 3: Ús de Recuva (Windows)
Deixeu immediatament de desar dades a la unitat actual. Tan aviat com us adoneu que heu suprimit o sobreescrit fitxers accidentalment, no deseu més contingut al disc dur. A més, hauríeu d’evitar iniciar el programa. Les dades recentment copiades podran sobreescriure el fitxer antic. Si atureu totes les operacions d’arxiu, augmentareu les possibilitats de recuperar el fitxer.
Baixeu Recuva a una altra unitat. Baixeu-vos el programa d'instal·lació a una altra unitat o ordinador. Recuva està disponible i gratuït a.
Connecteu un USB en blanc a l'ordinador. Aquesta és la unitat on instal·larà Recuva. Això us permet iniciar Recuva sense sobreescriure fitxers accidentalment a la unitat de la qual recuperareu.
Inicieu l'instal·lador de Recuva. Feu clic a Següent per continuar.
Feu clic a.Avançat per canviar la ubicació de la instal·lació. Trieu una altra ubicació per continuar.
Seleccioneu la unitat USB com a ubicació d'instal·lació. Crea una carpeta "Recuva".
Desmarqueu totes les opcions addicionals i feu clic a.Instal·la (Configuració).
Obriu la carpeta Recuva que heu creat a la unitat USB.
Feu clic amb el botó dret a l'espai buit i seleccioneu "Nou" → "Document de text".
Canvieu el nom del fitxer per.. Confirmeu que voleu canviar l'extensió de fitxer.
Connecteu la unitat USB a l'ordinador on necessiteu recuperar els fitxers. Obriu la carpeta Recuva a l’USB.
Inicieu el fitxer "recuva".exe ". Apareixerà l’assistent de recuperació.
Seleccioneu el tipus de fitxer que vulgueu trobar. Podeu trobar tots o només tipus de fitxers específics.
Seleccioneu una ubicació per trobar el fitxer. Podeu fer cerques a qualsevol lloc del vostre ordinador o especificar una ubicació específica.
Comenceu a escanejar. Recuva començarà a escanejar la ubicació que heu especificat per trobar el fitxer que coincideixi amb la sol·licitud.
Comproveu cada element que vulgueu recuperar. Un cop finalitzada l'exploració, apareixerà una llista de resultats. Marqueu la casella de cada fitxer que vulgueu recuperar i feu clic a Recupera ...
Trieu on voleu desar el fitxer restaurat. Assegureu-vos que la ubicació no estigui a la mateixa partició que els fitxers que esteu recuperant, en cas contrari les dades recuperades fallaran. publicitat
Mètode 3 de 3: restaura la versió anterior del fitxer
Utilitzeu l’historial de fitxers de Windows per restaurar una versió anterior del fitxer. Tant el Windows 7 com el Windows 8 tenen una utilitat de còpia de seguretat de l’historial de fitxers. Cal utilitzar aquestes utilitats abans de poder utilitzar-les per restaurar una versió anterior del fitxer.
- Podeu trobar més tutorials sobre com utilitzar l’Historial de fitxers al Windows 8.
Utilitzeu Time Machine a OS X per restaurar una versió anterior del fitxer. Primer heu de configurar Time Machine i emmagatzemar les còpies de seguretat al disc dur extern, i aleshores tindreu accés a totes les versions de fitxers.
- Feu un cop d'ull en línia sobre com utilitzar Time Machine.