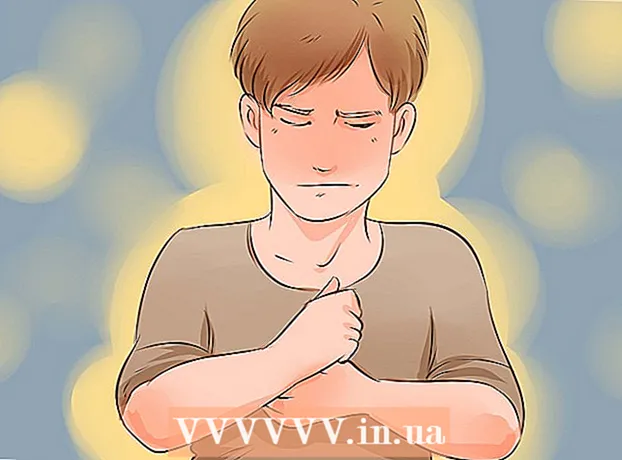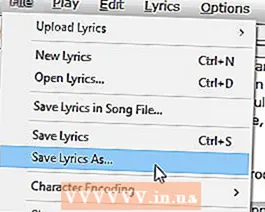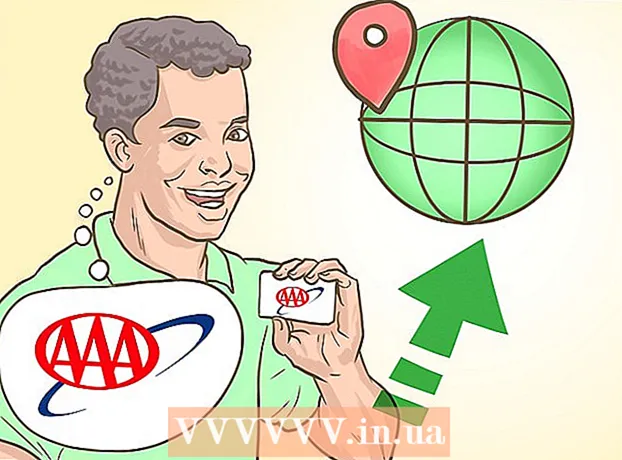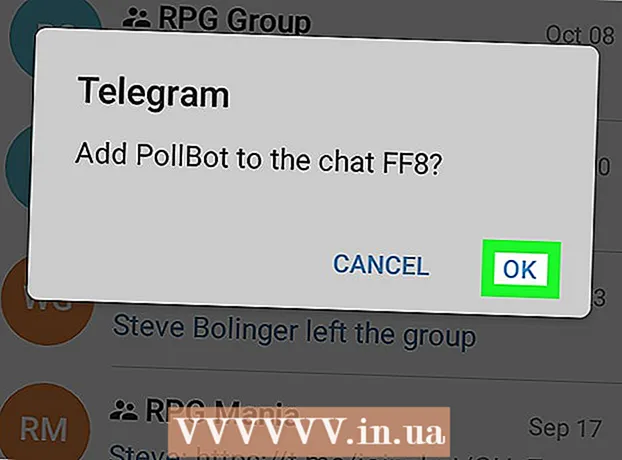Autora:
Randy Alexander
Data De La Creació:
26 Abril 2021
Data D’Actualització:
1 Juliol 2024
![Greece Visa 2022 [100% ACCEPTED] | Apply step by step with me (Subtitled)](https://i.ytimg.com/vi/txOiM1ZLy_E/hqdefault.jpg)
Content
Aquest wikiHow us ensenya a utilitzar un ordinador Windows o Mac per imprimir documents a les dues cares del paper. Si la impressora no admet la impressió a doble cara, encara podeu configurar la impressió a doble cara manualment.
Passos
Mètode 1 de 3: en un PC
Feu clic a la targeta Dossier (Dossier). Aquesta opció es troba normalment a la part superior esquerra de la finestra.
- Si no heu obert el document per imprimir, heu de fer-ho abans de continuar.
- Si no veieu la targeta DossierCerqueu la clau Ctrl al teclat de l’ordinador.

Feu clic a Imprimir (Imprimir). Nus Imprimir Normalment es troba al menú desplegable que hi ha a sota de la targeta Dossier o es pot mostrar en una finestra independent que apareix després de fer-hi clic Dossier.- Si no es troba cap targeta DossierPodeu substituir-lo prement una combinació de tecles Ctrl i Pàg mateix temps.

Feu clic a l'opció d'impressió a doble cara. Normalment cal fer clic a l’opció d’impressió actual (exemple: Dues cares - A una sola cara) i trieu imprimir a doble cara al menú desplegable.- Les opcions de pàgina solen estar a sota de l'encapçalament "Disseny de pàgina" o "Impressió a doble cara".
- A Microsoft Word, feu clic al botó Imprimeix a una cara (Impressió a una cara) per veure les opcions d'impressió a dues cares.

Assegureu-vos que l’ordinador es connecta a la impressora. El nom de la impressora seleccionada actualment es mostra a sota de la capçalera "Impressora" a la part superior de la finestra.- És possible que hàgiu de connectar primer el cable de la impressora a un port USB de l’ordinador (si no hi ha Wi-Fi disponible).
- Per canviar la impressora actual, feu clic al nom de la impressora i seleccioneu el dispositiu que vulgueu al menú desplegable.
Feu clic a Imprimir. Aquest botó sol estar a la part superior (a Microsoft Word) o a la part inferior de la finestra. El vostre document començarà a imprimir-se. publicitat
Mètode 2 de 3: en un Mac
Feu clic a Dossier barra de menú a la part superior esquerra de la pantalla.
- Si no heu obert el document per imprimir, heu de fer-ho abans de continuar.
- Si no veieu la targeta DossierCerqueu la clau ⌘ Ordre al teclat de l’ordinador Mac.
Feu clic a una opció Imprimir al menú desplegable Dossier. S'obre la finestra d'impressió.
- Si no es troba cap targeta DossierPodeu substituir-lo prement una combinació de tecles ⌘ Ordre i Pàg mateix temps.
Feu clic a la barra Còpies i pàgines (Còpia i pàgina). L'opció és a prop de la part superior de la finestra.
- Si imprimiu des d'un document en línia, ometeu aquest pas i el següent.
Feu clic a Disseny (Disseny) és a prop del centre del menú desplegable.
Cerqueu opcions d'impressió a dues cares. La posició de l’opció serà diferent segons el document que tingueu obert.
- Per exemple, si utilitzeu Safari, marqueu la casella "Dues cares".
- Si feu servir Word, feu clic al quadre que hi ha al costat de "Dues cares" per mostrar el menú desplegable. En la majoria dels casos, podeu triar Enquadernació de vores llargues des del menú desplegable.
Assegureu-vos que l’ordinador es connecta a la impressora. El nom de la impressora seleccionada actualment es mostra a sota de la capçalera "Impressora" a la part superior de la finestra.
- Per canviar la impressora actual, feu clic al nom de la impressora i seleccioneu el dispositiu que vulgueu al menú desplegable.
Feu clic a Imprimir a la part inferior de la finestra. El document començarà a imprimir-se en format de dues cares. publicitat
Mètode 3 de 3: imprimiu manualment les dues cares
Utilitzeu un llapis com a petita marca a la part superior de la pàgina. Aquesta serà la cara cap amunt, a prop de la vora curta que dóna a la impressora.
Feu clic a Dossier i tria Imprimir. Opció Dossier generalment també es troba a l'extrem superior esquerre de la pantalla Imprimir es troba en aquest menú desplegable. Apareixerà la finestra d’impressió.
- Si no heu obert el document per imprimir, heu de fer-ho abans de continuar.
- També podeu prémer ⌘ Ordre+Pàg (Mac) o Ctrl+Pàg (PC) per obrir la finestra d’impressió.
Cerqueu l'element "Interval de pàgines". Aquesta secció us permetrà escollir quines pàgines voleu imprimir.
- És possible que hàgiu de fer clic al botó del cercle "Pàgines" per triar l'opció Interval de pàgines abans de continuar.
Introduïu un número parell o senar. Aquestes són les pàgines del document que s’imprimiran a la primera impressió.
- Per exemple, si el document té 10 pàgines, cal importar-lo 1, 3, 5, 7, 9 o bé 2, 4, 6, 8, 10.
Assegureu-vos que l’ordinador es connecta a la impressora. El nom de la impressora seleccionada actualment es mostra a sota de la capçalera "Impressora" a la part superior de la finestra.
- Per canviar la impressora actual, feu clic al nom de la impressora i seleccioneu el dispositiu que vulgueu al menú desplegable.
Feu clic a Imprimir. Segons la vostra sol·licitud, la màquina començarà a imprimir pàgines parells o senars al document.
Cerqueu la marca del llapis a la cara impresa. Això us ajudarà a veure la direcció per tornar a col·locar el paper a la impressora:
- Imprimiu la marca del llapis - Col·loqueu la cara d'impressió cap avall de manera que la part superior del paper estigui cap a la impressora.
- Imprimiu la marca del llapis al costat oposat - Col·loqueu la cara d'impressió cap amunt de manera que la part superior de la pàgina quedi cap a la impressora.
Torneu a inserir les pàgines impreses a la impressora. Recordeu que heu de seguir la pista del llapis.
Torneu a obrir la finestra d'impressió. La forma més ràpida és prémer ⌘ Ordre+Pàg (Mac) o Ctrl+Pàg (Windows).
Introduïu un altre interval de pàgines. Per exemple, si heu introduït un rang parell l'última vegada, heu d'introduir un número senar aquesta vegada.
Feu clic a Imprimir. Mentre les alineeu correctament, les pàgines no impreses s’imprimiran a la part posterior de les pàgines impreses. publicitat