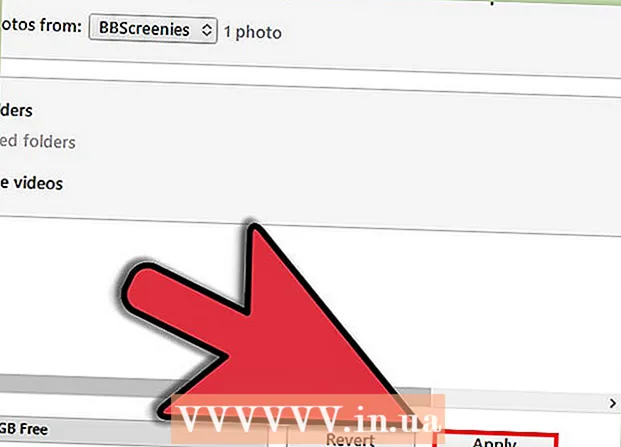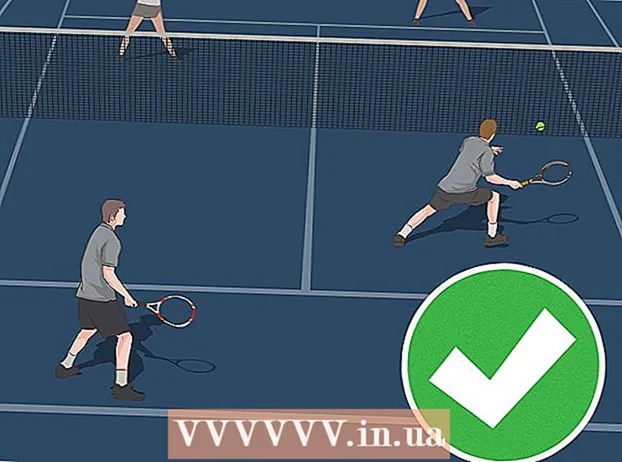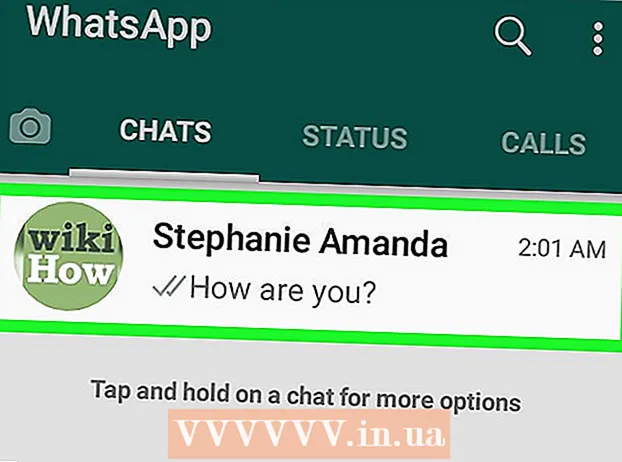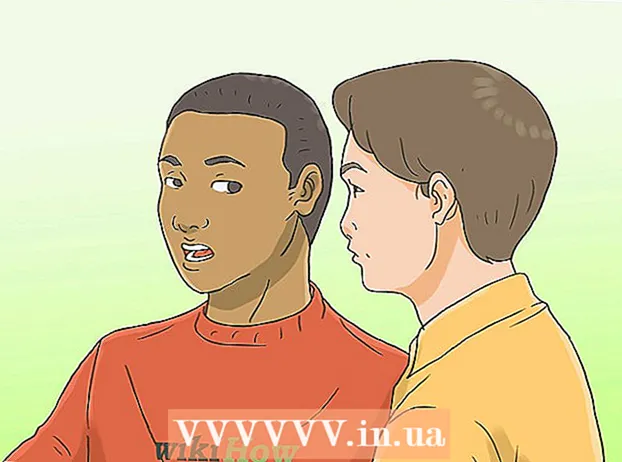Autora:
Randy Alexander
Data De La Creació:
23 Abril 2021
Data D’Actualització:
1 Juliol 2024

Content
Nvidia ajusta constantment el programari que bàsicament controla la targeta gràfica Nvidia. Unes setmanes més tard, la companyia va publicar una actualització del controlador. Instal·leu els controladors de la versió més recent per jugar a jocs amb un rendiment òptim.
Passos
Mètode 1 de 3: autoactualització
Obriu l'eina de diagnòstic DirectX. Aquesta és la forma més ràpida d’esbrinar el model de targeta gràfica. Omet aquest pas si ja coneixes la informació.
- Premeu ⊞ Guanya+R i escriviu dxdiag.
- Feu clic a la pestanya Mostra. Cerqueu l'element "Tipus de xip". Aquesta és la informació del model de targeta gràfica.
- Feu clic a la pestanya Sistema. Cerqueu la secció "Sistema operatiu" per comprovar si la màquina està executant la versió de Windows de 32 o 64 bits.

Visiteu el lloc web Nvidia GeForce. Podeu descarregar la versió més recent dels controladors des del lloc web GeForce ().
Feu clic a la pestanya "Controladors". La majoria de targetes Nvidia són targetes "GeForce". Visiteu el lloc web si la vostra targeta és un model diferent.

Trieu una targeta gràfica. Hi ha 3 maneres de triar el controlador:- Actualitzacions automàtiques del controlador: utilitzeu el programa Nvidia GeForce Experience per gestionar les actualitzacions del controlador. Feu clic aquí per obtenir més informació.
- Cerca manual de controladors: utilitzeu la informació del pas 1 per triar el controlador adequat. Es mostraran les 4 versions més recents.
- Detecta automàticament la GPU: el lloc web Nvidia utilitzarà un microcodi Java per detectar la targeta gràfica i renderitzar els controladors compatibles. Necessiteu Java instal·lat per executar aquest codi. El microcodi actual no s'ha actualitzat, de manera que podria fallar en alguns navegadors. Si s’utilitzen els altres 2 mètodes serà més senzill.

Descarregueu els controladors més recents. Feu clic a l'enllaç de descàrrega per obtenir la versió més recent del controlador. Heu de descarregar la versió més recent, tret que necessiteu una versió anterior. La versió més recent oferirà el millor rendiment.
Executeu l'instal·lador. Executeu l'instal·lador descarregat per actualitzar els controladors. L'instal·lador eliminarà automàticament la versió anterior i instal·larà l'actualització.
- La majoria dels usuaris trien la configuració "Express".
- És possible que la pantalla parpellegi o es posi negre breument durant el procés d’instal·lació.
Utilitzeu Restauració del sistema si falla un controlador nou. Quan s’instal·len les actualitzacions del controlador, es crearà automàticament un punt de restauració del sistema. Aquest punt de restauració us permet tornar el sistema al moment en què es van instal·lar els controladors.
- Podeu consultar els articles sobre com utilitzar la restauració del sistema.
Mètode 2 de 3: utilitzeu GeForce Experience
Descarregueu i instal·leu el programa GeForce Experience. Aquest és el programa de Nvidia que us permet gestionar els controladors de Nvidia i instal·lar jocs. Podeu descarregar l'instal·lador del lloc.
- L'instal·lador escanejarà el sistema per comprovar si hi ha maquinari compatible. Veureu un error durant la instal·lació si no teniu cap targeta gràfica Nvidia o si utilitzeu un producte anterior.
- Inicieu el programa després de completar la instal·lació.
Permet que GeForce Experience s'actualitzi. Quan s'iniciï GeForce Experience, comprovarà si hi ha actualitzacions disponibles.
Feu clic a la pestanya "Controladors". Les actualitzacions disponibles es mostraran en aquesta pestanya. Feu clic al botó "Comprova si hi ha actualitzacions" si GeForce Experience no comprova automàticament.
Feu clic al botó "Descarrega el controlador" per baixar les actualitzacions disponibles. Potser GeForce Experience ha descarregat el fitxer.
Feu clic a "Instal·lació expressa". Els usuaris avançats poden triar Personalitzat. La majoria dels usuaris estan satisfets amb la ràpida instal·lació.
- La instal·lació personalitzada us permet triar quins controladors voleu instal·lar.
Espereu la instal·lació dels controladors. GeForce Experience s’encarregarà de la instal·lació. La pantalla parpellejarà o s’apagarà momentàniament en instal·lar-se.
Utilitzeu Restauració del sistema per recuperar el sistema fins al moment en què no es va instal·lar si hi ha un error. Windows crearà un punt de restauració del sistema quan s’actualitzi el controlador Nvidia. Podeu arrencar en mode segur i executar una restauració del sistema per tornar el sistema al moment previ a l’actualització del controlador.
- Podeu consultar els articles sobre com utilitzar la restauració del sistema.
Mètode 3 de 3: actualitzeu els controladors d'Ubuntu
Obriu la finestra de controladors addicionals. Els controladors Nvidia no s’instal·len automàticament quan utilitzeu Ubuntu. En canvi, Ubuntu utilitza controladors de codi obert però no molt potents. Podeu instal·lar els controladors Nvidia a través de la finestra de controladors addicionals.
- Inicieu Dash i escriviu "drivers" per obrir la finestra de controladors addicionals.
Espereu que es carregui la llista de controladors disponibles. És possible que hagueu d’esperar uns minuts.
Seleccioneu el controlador més recent de la llista. Assegureu-vos que es tracta d'un controlador de Nvidia, no de "Nouveau". Seleccioneu el controlador que voleu descarregar.
Feu clic al botó "Aplica els canvis". Els controladors Nvidia s’instal·laran a la màquina.La pantalla pot parpellejar o apagar-se durant el procés d’instal·lació.
Reinicieu l'ordinador. Reinicieu l'ordinador per completar la instal·lació. publicitat