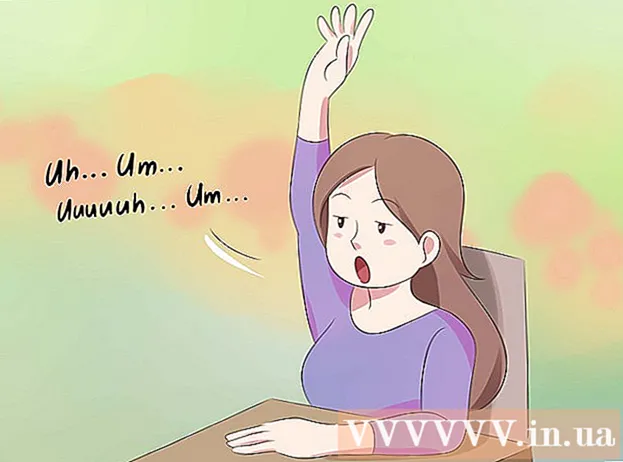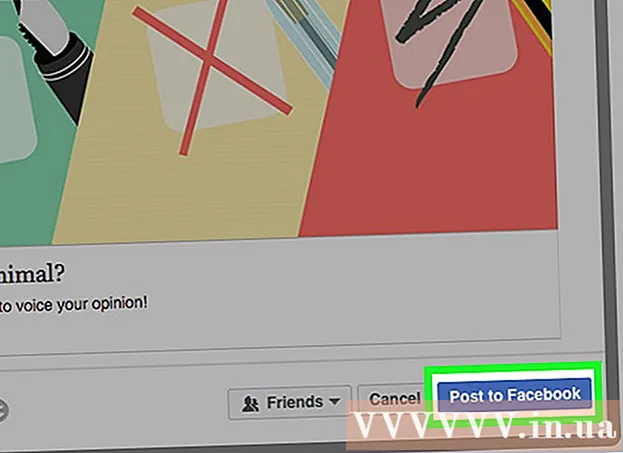Autora:
Monica Porter
Data De La Creació:
18 Març 2021
Data D’Actualització:
1 Juliol 2024
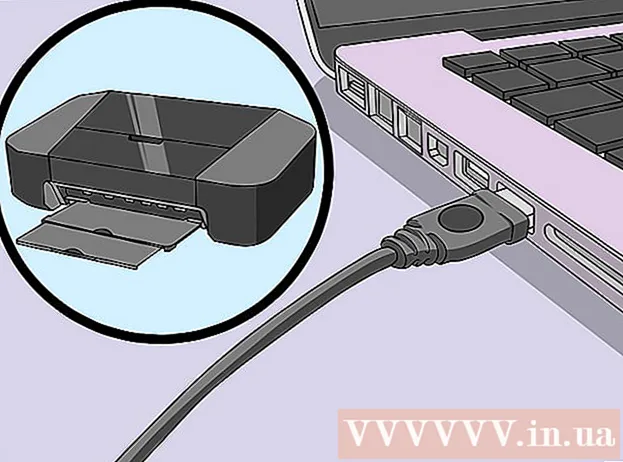
Content
Aquest article mostra com instal·lar una impressora a l'ordinador quan no hi ha cap disc d'instal·lació de programari per a la impressora. Normalment, podeu fer-ho mitjançant el cable USB que s'inclou amb la impressora, però haureu de descarregar el programari directament del lloc web del fabricant de la impressora si la impressora és més antiga.
Passos
Mètode 1 de 3: feu servir un cable USB al Windows
de la impressora per engegar-la. Recordeu que cal esperar aproximadament un minut després d’aquesta acció abans de continuar.
- Si la connexió de la impressora a l'ordinador no va iniciar la instal·lació, seguiu aquests passos addicionals.
En molts casos, encendre la impressora després de connectar-se a l'ordinador inicia el procés d'instal·lació. Si és així, seguiu les instruccions en pantalla fins que la impressora estigui instal·lada.
. Feu clic al logotip de Windows a l'extrem inferior esquerre de la pantalla. Es mostrarà el menú Inici.
de la impressora per engegar-la.

Feu clic a Instal·la (Instal·lar) quan se us demani. El Mac cerca automàticament la impressora i determina si cal una actualització; Si teniu la impressora instal·lada al Mac, rebreu una sol·licitud d’actualització.
Seguiu les instruccions que apareixen a la pantalla. Haureu de seguir el procés de configuració de la impressora per instal·lar el programari i els controladors més recents al vostre Mac. Quan finalitzeu la instal·lació, podeu utilitzar la impressora. publicitat
Mètode 3 de 3: descarregueu el programari
Consulteu el manual d’instruccions de la impressora. El manual de l'usuari contindrà instruccions detallades sobre com configurar la impressora sense el programari. En aquest cas, seguiu les instruccions per trobar i descarregar el programari de la impressora.
Visiteu el lloc web del fabricant de la impressora. Per exemple, anireu a http://www.hp.com/ si teniu una impressora HP. A continuació es mostren llocs web populars de fabricants d’impressores:
- Canon: https://www.usa.canon.com/internet/portal/us/home/support
- Epson - https://epson.com/
- Germà: http://www.brother-usa.com/printer/
Feu clic a la targeta Impressores (Impressora). El lloc web de cada fabricant tindrà una interfície diferent; probablement trobareu aquesta opció a la secció de menú a la part superior de la pàgina.
Si veieu la barra de cerca a la part superior de la pàgina web, introduïu-hi el número de model de la impressora i aneu al pas següent.
Cerqueu el tipus d'impressora. Podeu arrossegar la barra de desplaçament per veure els models d’impressora que apareixen a la pàgina web o, si és possible, introduïu el número de model de la impressora a la barra de cerca.
Cerqueu l'enllaç de descàrrega "Programari". Haureu de tornar a introduir el número de model de la impressora a la barra de cerca per trobar el programari adequat aquí.
- Alguns llocs web posen enllaços Descarregar programari (Descarregar programari) amb una mida de text molt petita a la part inferior de la pàgina.
Feu clic a l'enllaç de baixada per baixar el programari de la impressora. Aquesta és l'operació de descàrrega del programari a l'ordinador.
Espereu a que finalitzi la descàrrega del programari de la impressora. Això pot trigar entre uns quants segons i uns quants minuts.
- Seleccioneu una carpeta per desar primer el fitxer si se us demana.
Extraieu la carpeta que conté el programari si utilitzeu Windows. Només cal que feu doble clic a la carpeta, que feu doble clic al fitxer d’instal·lació i que trieu D'acord quan se us demani, seleccioneu una carpeta i feu clic a Extreure aquí ... (Extraieu aquí ...) per descomprimir la carpeta.
- Els usuaris de Mac només han de fer doble clic per obrir la carpeta.
- Omet aquest pas si el programari s'ha descarregat com a fitxer d'instal·lació descomprimit.
Feu doble clic al fitxer d'instal·lació del programari. En un ordinador Windows, primer haureu d’obrir la carpeta acabada d’extreure i fer doble clic al fitxer EXE que hi ha. Els usuaris de Mac simplement han de fer doble clic al fitxer de configuració (normalment un fitxer DMG) per obrir-lo.
- Si el vostre Mac està executant MacOS Sierra, haureu de verificar el programari abans de continuar.

Seguiu les instruccions que apareixen a la pantalla. El que veieu després de fer doble clic al fitxer d'instal·lació del programari és diferent segons el sistema operatiu i la impressora que s'utilitzin; per tant, només cal que seguiu les instruccions que apareixen a la pantalla fins que finalitzi la instal·lació.
Connecteu-vos amb la impressora. Si la impressora té un cable USB, proveu de connectar-la a l'ordinador per veure si l'ordinador reconeix la impressora. Si la impressora només té connexió Wi-Fi, assegureu-vos que la impressora i l'ordinador tinguin connexió de xarxa. Ara podeu utilitzar la impressora. publicitat
Consells
- Els fabricants solen enviar el disc d’instal·lació del controlador a casa per un suplement. Consulteu la seva pàgina d'assistència per obtenir més informació.
- També podeu trobar el programari de la impressora en un lloc web de tercers si la impressora és massa antiga i el fabricant ja no l’admet. Tot i això, heu de tenir precaució quan baixeu programari de llocs web de tercers.
Advertiment
- NO descarregueu ni instal·leu programari de llocs que no siguin de confiança. Això pot provocar que el vostre equip estigui infectat amb codi maliciós.