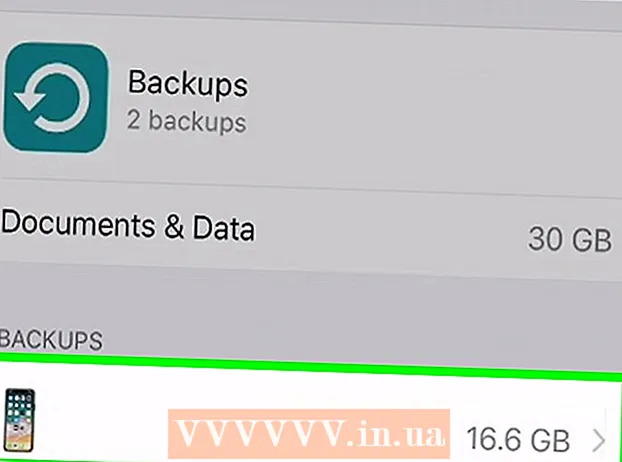Autora:
Peter Berry
Data De La Creació:
12 Juliol 2021
Data D’Actualització:
1 Juliol 2024
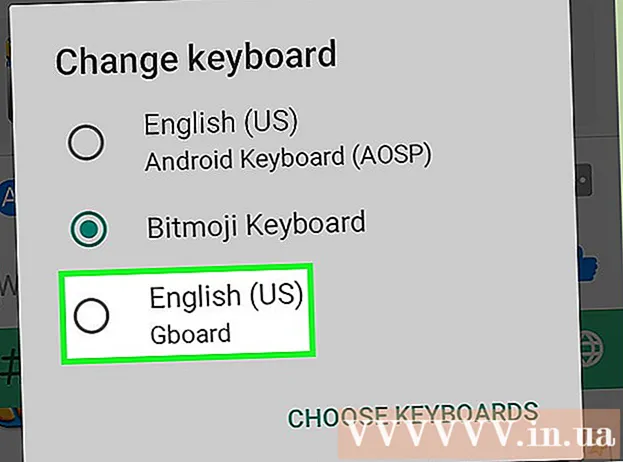
Content
Aquest wikiHow us ensenya a instal·lar i utilitzar el teclat Bitmoji (teclat Bitmoji) en un telèfon Android. Un cop activat, podeu canviar al teclat Bitmoji per enviar imatges Bitmoji o, si utilitzeu el teclat Gboard - Google, podeu accedir directament al teclat Bitmoji directament al teclat. Podreu publicar i publicar emoticones Bitmoji en aplicacions com Facebook, WhatsApp i molt més.
Passos
Primera part de 3: activeu el teclat Bitmoji
d’Android. Toqueu l'aplicació Configuració amb una icona d'engranatge sobre un fons de colors o un conjunt de control lliscant sobre un fons morat.
- També podeu obrir Configuració lliscant cap avall des de la part superior de la pantalla i, tot seguit, tocant la icona d'engranatge al menú desplegable.

a la part inferior de la pantalla, a l'esquerra de l'espai. Apareixerà una llista d’opcions d’emoji disponibles.
. Desplaceu-vos cap avall a les icones de Bitmoji disponibles fins que trobeu la que necessiteu i toqueu per triar. Podeu veure aquesta opció al camp de text.
o bé Publicació (Enviar). A la majoria d’aplicacions de xat, el botó d’enviament sembla un plànol de paper i es troba a l’extrem inferior dret del missatge. S’enviarà un missatge amb una imatge de Bitmoji.Si esteu redactant una publicació en una aplicació multimèdia, probablement es tracti del botó "Publicar".
- El botó d'enviament i la seva ubicació depenen de l'aplicació que utilitzeu.
Part 3 de 3: canvieu al teclat Bitmoji

Obriu una aplicació compatible amb Bitmoji. Hi ha moltes aplicacions de xarxes socials a Android que admeten Bitmoji com Facebook Messenger, Hangouts i Twitter.
Feu clic al quadre de text perquè el teclat aparegui a la pantalla. Apareixerà el teclat del dispositiu Android.

Feu clic a la icona del globus o al teclat. En alguns teclats, aquest botó es troba a l'esquerra de l'espai. En altres teclats, es troba a l'extrem inferior dret de la pantalla, al costat del botó Visió general (el botó que mostra totes les aplicacions obertes). Apareixerà un menú.- Per a algunes versions d'Android, és possible que hagueu de lliscar cap avall des de la part superior de la pantalla i, a continuació, toqueu la notificació "Canvia el teclat".
Feu clic a Teclat Bitmoji al menú emergent. S'obrirà el teclat Bitmoji.
Seleccioneu la icona de Bitmoji. Navegueu per les opcions tocant una de les categories d’icones a la pantalla d’inici o lliscant cap a l’esquerra per veure totes les categories disponibles. Quan trobeu Bitmoji que voleu utilitzar, feu clic per seleccionar-lo.
Envia Bitmoji. Algunes aplicacions oferiran una opció sobre com enviar Bitmoji. En la majoria dels casos, només cal que toqueu la icona d'enviament de l'aplicació per compartir el vostre Bitmoji.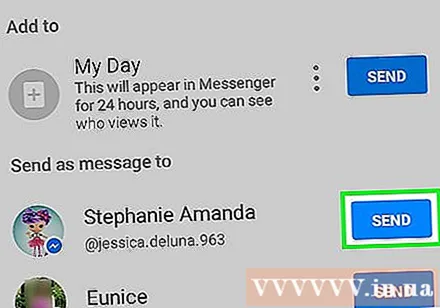
Torneu al teclat predeterminat. El teclat romandrà en mode Bitmoji fins que torneu a la configuració predeterminada. Per canviar els valors predeterminats, toqueu l'àrea de text per obrir el teclat, manteniu premuda la icona del globus per tornar a activar el menú i, finalment, toqueu el teclat desitjat per tornar a l'entrada normal. publicitat
Consells
- Algunes opcions de teclat d'Android no seran les mateixes que d'altres. Si utilitzeu algun teclat especial (com SwiftKey), penseu a canviar a un tipus de teclat més popular com el del dispositiu Android o Gboard fins que no s’insereixi Bitmoji.
Advertiment
- No tots els serveis són compatibles amb Bitmoji. Si no podeu utilitzar Bitmoji mentre utilitzeu xarxes socials o correu electrònic, hi ha la possibilitat que el servei no admeti Bitmoji.