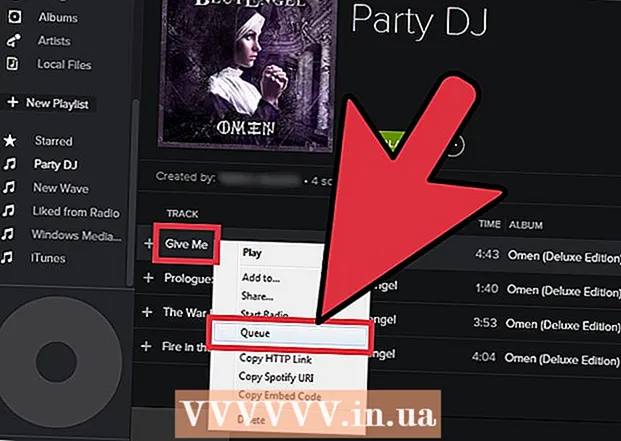Autora:
Peter Berry
Data De La Creació:
19 Juliol 2021
Data D’Actualització:
1 Juliol 2024

Content
Podeu utilitzar un dispositiu d'emmagatzematge extraïble USB per copiar ràpidament música d'un ordinador a un altre. Aquesta és una manera còmoda de compartir música amb amics o escoltar música en un dispositiu d'àudio compatible amb USB, o simplement crear una còpia de seguretat. Si la unitat USB no funciona correctament, l'haureu de tornar a formatar.
Passos
Mètode 1 de 4: Windows 10 i 8
Connecteu l'USB al port USB de l'ordinador. Proveu d’utilitzar el port directament a l’ordinador. Eviteu utilitzar un port d’extensió, ja que frenarà la transmissió de dades.
- Windows avisarà quan es connecti una unitat USB a l’ordinador i aparegui una finestra de reproducció automàtica. Podeu tancar la finestra de reproducció automàtica.
- Si és la primera vegada que connecteu l'USB a l'ordinador, és possible que Windows instal·li alguns controladors. El procés pot trigar uns minuts.

Obriu la finestra "Aquest ordinador" (Aquest ordinador). Al Windows 10, feu clic al botó Windows i seleccioneu Explorador de fitxers. Els usuaris de Windows 8 poden fer clic amb el botó dret del ratolí al botó de Windows i triar "Explorador de fitxers" o escriure ⊞ Guanya+E.
Cerqueu la unitat USB. La unitat USB apareixerà a la secció "Dispositius i unitats" de la finestra.- Si no veieu la unitat USB, consulteu Resolució de problemes al final d’aquest article.
Recordeu la lletra que correspon a la unitat USB. Trobareu aquest símbol entre claudàtors al costat de la unitat, per exemple "(E :)" o "(F :)". Recordar la lletra de la unitat us ajudarà a simplificar les transferències de fitxers.

Comproveu la quantitat d'espai lliure a la unitat. L'espai lliure de la unitat determina el nombre de fitxers de música que podeu emmagatzemar-hi. Podeu consultar la memòria directament a sota de la unitat.- La mida mitjana d’un fitxer MP3 és d’uns 3-5 MB, però depèn de la longitud i la qualitat del fitxer. Consulteu el gràfic al final d’aquest article per obtenir una estimació del nombre de cançons que es poden emmagatzemar.
- Podeu esborrar ràpidament qualsevol cosa d'una unitat flash USB fent clic amb el botó dret i seleccionant "Format". Comenceu el procés de format i s'esborrarà tot el contingut de la unitat.
Cerqueu els fitxers de música que vulgueu copiar a la unitat USB. Els fitxers musicals es poden emmagatzemar a moltes ubicacions de l’ordinador:
- Molts programes s’emmagatzemen a la carpeta “Música”.
- Si descarregueu música del web, normalment el fitxer s’emmagatzema a la carpeta "Baixades".
- Al Reproductor de Windows Media, feu clic amb el botó dret a un fitxer de la biblioteca i seleccioneu "Obre la ubicació del fitxer" per obrir la carpeta que conté el fitxer.
- A iTunes, feu clic amb el botó dret a la cançó de la biblioteca i seleccioneu "Mostra a l'Explorador de Windows" per obrir la carpeta que conté la cançó.
- Podeu fer una cerca de "mp3" al Windows per trobar tots els fitxers MP3 de l'ordinador. Obriu el menú Inici i escriviu "mp3" per començar a cercar.
Seleccioneu tots els fitxers i carpetes que vulgueu copiar. Podeu enviar diversos fitxers i carpetes a una unitat USB alhora. Feu clic i arrossegueu el diàleg de selecció o manteniu premuda la tecla Ctrl i feu clic a cada fitxer que vulgueu seleccionar. Podeu prémer la tecla Ctral+A per seleccionar tot el directori actual.
- Comproveu la mida dels fitxers seleccionats fent clic amb el botó dret i seleccionant "Propietats". Assegureu-vos que la mida de la selecció sigui inferior a l’espai disponible a la unitat USB.
- Trobareu més fàcil moure tots els fitxers de música a una ubicació de l’ordinador i organitzar-los en una carpeta. Podeu copiar totes les carpetes i fitxers alhora.
Feu clic amb el botó dret a la selecció. Apareixerà un nou menú.
Seleccioneu "Enviar a" i seleccioneu la unitat USB. En aquest pas, si recordeu el símbol o la lletra corresponent a la unitat USB, és molt convenient. Normalment veureu la unitat USB a la part inferior de la llista de destinacions.
Espereu que es copiï el fitxer. El fitxer que acabeu de seleccionar es copiarà a l’USB. El temps de còpia depèn del nombre de fitxers amb la velocitat USB i de l'ordinador.
- El fitxer original no se suprimeix. La màquina farà una còpia de cada fitxer a l'USB.
- Si rebeu el missatge que l’USB està ple, heu seleccionat més fitxers que l’espai USB disponible. Proveu de repetir el procés amb menys fitxers.
Feu clic al botó "Elimina el maquinari de manera segura" a la safata del sistema. Aquest botó té una icona d'un endoll USB amb una marca de verificació. Si no veieu aquesta opció, amplieu les icones amagades a la safata del sistema. Quan feu clic aquí, apareixerà una llista d'unitats USB connectades a l'ordinador.
Feu clic a l'USB per eliminar el dispositiu de manera segura. Aquesta és l’acció de desconnectar l’USB del sistema, cosa que us permet eliminar la unitat USB de forma segura sense danyar les vostres dades.
Traieu l'USB de l'ordinador. Ara els vostres fitxers de música s’emmagatzemen amb seguretat a l’USB. publicitat
Mètode 2 de 4: Windows 7 i versions anteriors
Connecteu l'USB que voleu utilitzar. Utilitzeu el port USB directament a l’ordinador. La connexió mitjançant un port USB ampliat pot reduir la velocitat de transferència de dades o problemes de connexió.
- La finestra de reproducció automàtica apareixerà si abans no s'ha desactivat. Podeu seleccionar "Obre la carpeta per veure fitxers" o continuar obrint el fitxer sense utilitzar la finestra de reproducció automàtica.
- Windows pot instal·lar alguns controladors si mai no heu connectat mai la unitat USB.
Obriu la finestra "Ordinador". Podeu mirar al menú Inici o prémer la tecla ⊞ Guanya+E. Al mateix temps, podeu veure la drecera a l’escriptori. Al Windows XP, aquesta opció s'anomena "El meu ordinador".
Cerqueu la unitat USB. Podeu veure l'element "Dispositius amb emmagatzematge extraïble" a la finestra. La unitat USB pot rebre el nom del fabricant o del nom del model, o simplement "Disc extraïble".
Recordeu el nom i la lletra de l'USB. Això facilitarà l'enviament de fitxers. La lletra de la unitat es mostra entre parèntesis després de la lletra de la unitat.
Comproveu la quantitat d'espai lliure a la unitat. A la barra de sota de la unitat es mostrarà la quantitat d'espai lliure disponible. Coneixent l’espai lliure, podeu estimar el nombre de fitxers que es poden emmagatzemar a la unitat.
- Consulteu el gràfic al final de l'article per obtenir una estimació del nombre de fitxers que es poden emmagatzemar al dispositiu.
Cerqueu el fitxer de música que voleu copiar. Utilitzeu l'Explorador de Windows per trobar els fitxers de música que vulgueu copiar. Normalment, la música s’emmagatzema en diferents llocs, segons la configuració del reproductor multimèdia.
- Windows utilitza la carpeta "Música" com a ubicació d'emmagatzematge predeterminada per a molts programes.
- La música descarregada en línia s’emmagatzema normalment a la carpeta Descàrregues.
- Si feu servir el reproductor de Windows Media, podeu fer clic amb el botó dret a la cançó de la biblioteca i triar "Obre la ubicació del fitxer" per veure la carpeta que conté aquest fitxer.
- Si utilitzeu iTunes, feu clic amb el botó dret a la cançó i trieu "Mostra a l'Explorador de Windows".
Seleccioneu els fitxers i carpetes que vulgueu copiar. Podeu copiar qualsevol cosa a la finestra fent clic a. Podeu arrossegar el quadre de diàleg de selecció i prémer la tecla Ctrl+A per seleccionar tots els fitxers o mantenir premuda la tecla Ctrl i feu clic a cada fitxer per seleccionar-lo.
Comproveu la mida del fitxer seleccionat. Feu clic amb el botó dret a la selecció i trieu "Propietats". Aquesta opció us permet veure la mida total dels fitxers seleccionats per comparar-los amb l'espai USB disponible.
Feu clic amb el botó dret i trieu "Enviar a" i, a continuació, seleccioneu la unitat USB. Fàcilment identificareu la unitat USB pel nom i la lletra.
Espereu que es copiï la música. El temps que triga depèn del nombre de fitxers que copieu, de la velocitat de la vostra unitat USB i de l'ordinador. No traieu l'USB de la màquina mentre copieu.
Feu clic a "Elimina el maquinari de manera segura" a la safata del sistema. Aquesta és la fila d’icones a l’extrem inferior dret de la pantalla, al costat del rellotge. Si no veieu cap icona, feu clic a la fletxa per mostrar totes les icones.
Seleccioneu la unitat USB al menú "Elimina el maquinari de manera segura". Aquesta és l'operació de desconnectar l'USB de l'ordinador, cosa que us permetrà retirar la unitat USB de forma segura sense danyar els fitxers. publicitat
Mètode 3 de 4: Mac
Connecteu l'USB al port USB del Mac. Eviteu utilitzar el port USB ampliat, ja que pot disminuir la velocitat de transferència de dades. Hauríeu de veure com la unitat USB apareix a la pantalla.
- Si la unitat flash USB no apareix, llegiu la secció de resolució de problemes següent.
Obriu iTunes o Finder. Si utilitzeu iTunes, podeu copiar ràpidament música a una unitat flash USB mitjançant aquest programa. Si no utilitzeu iTunes, el procés és similar, però heu de trobar manualment el fitxer de música al Finder.
Seleccioneu els fitxers de la biblioteca d'iTunes que vulgueu copiar. Podeu copiar cançons o àlbums sencers, però no llistes de reproducció. Podeu mantenir premuda la tecla ⌘ Ordre per seleccionar diversos fitxers o premeu la tecla ⇧ Maj per seleccionar una matriu de fitxers.
- Si utilitzeu Finder, obriu la carpeta que conté la música que voleu copiar i seleccioneu els fitxers i carpetes que voleu copiar.
Arrossegueu el contingut seleccionat a la icona USB de la pantalla. El fitxer es transferirà a l’USB. El fitxer original no se suprimeix.
- Si voleu moure un fitxer des del Finder, manteniu premuda la tecla ⌥ Opció mentre els arrossegueu a la unitat USB. El fitxer original encara es guarda a l’ordinador, les dades de l’USB són una còpia. No cal que feu això si utilitzeu iTunes.
Espereu que es transfereixin les dades. Això pot trigar molt si copieu molts fitxers de música.
Arrossegueu l'USB a la paperera. Després de completar la transferència de dades, arrossegueu l'USB a la paperera per desconnectar-lo amb seguretat.
Traieu l'USB del Mac. Després d'arrossegar la icona d'USB a la paperera, podeu eliminar l'USB de la màquina sense por de corrupció de dades. publicitat
Mètode 4 de 4: solucioneu el problema
Proveu un altre port USB. Moltes vegades el port USB està malmès, de manera que la unitat USB no funcionarà. Proveu d’endollar el dispositiu a un port diferent de l’ordinador.
- Eviteu utilitzar el port d'extensió USB, ja que pot disminuir la velocitat de transferència de dades.
Proveu l'USB en un altre ordinador. Si apareix la unitat flash USB en connectar-la a un altre ordinador, el problema és de l’ordinador i de com connecteu el dispositiu a l’ordinador. Heu d’intentar actualitzar o reinstal·lar el controlador USB, o potser l’USB està danyat.
Cerqueu el port USB a la gestió de discs (Windows) o a la utilitat de disc (Mac). Tot i que la unitat flash USB no apareix, probablement continuï connectada al vostre sistema. Si veieu la unitat flash USB a Gestió de discs o Utilitat de discs, podeu formatar-la i utilitzar-la.
- Windows: premeu la tecla ⊞ Guanya+R i escriviu diskmgmt.msc. Cerqueu la unitat USB a la llista de dispositius de la part superior de la finestra o a la vista de volum que hi ha a la part inferior de la finestra.
- Mac: obriu la carpeta Utilitats a Aplicacions i, a continuació, executeu Utilitat de disc. Cerqueu la unitat USB a la llista d’unitats que hi ha a la part esquerra de la finestra.
Torneu a formatar la unitat quan aparegui a Gestió de discs o Utilitat de discs. Si la unitat apareix a la utilitat de la unitat, és probable que el dispositiu no tingui un format compatible amb el sistema operatiu. El format de la unitat amb el sistema de fitxers exFAT us permet utilitzar USSb tant a Windows com a Mac. Totes les dades emmagatzemades a l'USB se suprimiran durant el format.
- Windows: feu clic amb el botó dret a la unitat a Gestió de discs i seleccioneu "Format". Trieu el sistema de fitxers "exFAT", ja que és un format compatible amb la majoria d'ordinadors i dispositius.
- Mac: seleccioneu la clau USB i feu clic a la pestanya "Esborra". Trieu "ExFAT" al menú Format i feu clic al botó "Format".
Assegureu-vos que no intenteu copiar massa. Si rebeu un missatge que diu que no hi ha prou espai lliure, copieu massa. Assegureu-vos que la unitat flash USB tingui prou memòria per emmagatzemar el fitxer que vulgueu. Tingueu en compte que la memòria real sol ser inferior a la memòria anunciada. A continuació es mostra una llista del nombre màxim de cançons que podeu emmagatzemar a cada dispositiu amb la seva capacitat respectiva. publicitat