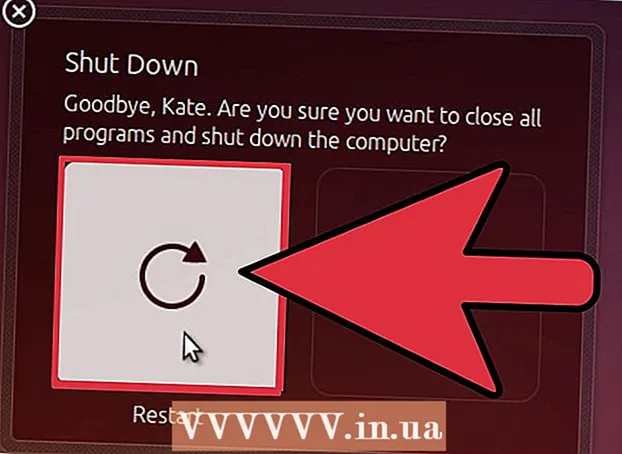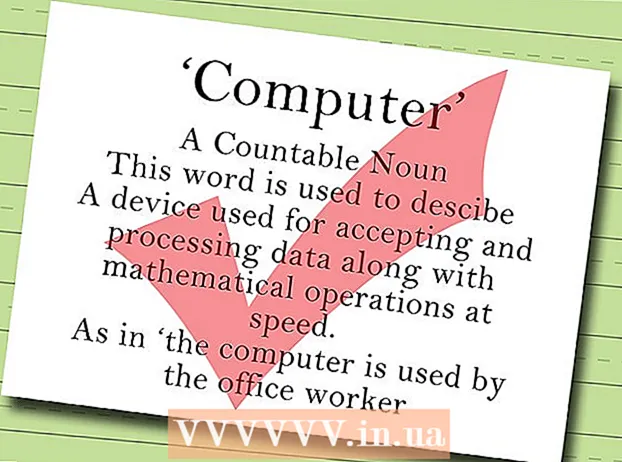Autora:
Judy Howell
Data De La Creació:
27 Juliol 2021
Data D’Actualització:
10 Ser Possible 2024

Content
- Per trepitjar
- Mètode 1 de 4: Excel 2003
- Mètode 2 de 4: Excel 2007
- Mètode 3 de 4: Excel 2010
- Mètode 4 de 4: Excel 2013
- Consells
- Advertiments
Les macros a Excel us poden estalviar molt de temps quan es tracta de tasques amb un caràcter molt repetitiu. Si assigneu macros a botons personalitzats, podeu estalviar encara més temps suprimint la macro amb només un clic de la seva execució.
Per trepitjar
Mètode 1 de 4: Excel 2003
 fer clic a Eines → Personalitza.
fer clic a Eines → Personalitza. Feu clic a la pestanya Barres d'eines.
Feu clic a la pestanya Barres d'eines. Feu clic al botó Nou.
Feu clic al botó Nou. Introduïu un nom per a la vostra nova barra d'eines.
Introduïu un nom per a la vostra nova barra d'eines. Feu clic a D'acord.
Feu clic a D'acord. Feu clic a la pestanya Ordres.
Feu clic a la pestanya Ordres. Seleccioneu Macros a la llista de l'esquerra.
Seleccioneu Macros a la llista de l'esquerra. Feu clic i arrossegueu la icona Botó personalitzat des de la llista de la dreta fins a la nova barra d’eines. El nou botó s’indica amb un somriure.
Feu clic i arrossegueu la icona Botó personalitzat des de la llista de la dreta fins a la nova barra d’eines. El nou botó s’indica amb un somriure.  Feu clic amb el botó dret del ratolí al botó acabat d'afegir.
Feu clic amb el botó dret del ratolí al botó acabat d'afegir. Canvieu el nom del botó a la vostra preferència o utilitzeu el nom per defecte a Nom: Caixa de text.
Canvieu el nom del botó a la vostra preferència o utilitzeu el nom per defecte a Nom: Caixa de text.  fer clic a Canvia l'àrea del botó... i possiblement canvieu la imatge del botó. L'editor de botons té controls similars al Windows Paint.
fer clic a Canvia l'àrea del botó... i possiblement canvieu la imatge del botó. L'editor de botons té controls similars al Windows Paint.  Feu clic a "Assigna una macro.’
Feu clic a "Assigna una macro.’ Seleccioneu una macro que heu creat a la llista.
Seleccioneu una macro que heu creat a la llista. Feu clic a D'acord.
Feu clic a D'acord. Feu clic a Tanca al quadre de diàleg Personalitza.
Feu clic a Tanca al quadre de diàleg Personalitza.
Mètode 2 de 4: Excel 2007
 Feu clic a la petita fletxa cap avall de la barra d'eines d'accés ràpid.
Feu clic a la petita fletxa cap avall de la barra d'eines d'accés ràpid. fer clic a Més tasques.
fer clic a Més tasques. Seleccioneu Macros de la llista desplegable Trieu tasques.
Seleccioneu Macros de la llista desplegable Trieu tasques. Seleccioneu la vostra macro a la columna esquerra i feu clic al botó Afegeix.
Seleccioneu la vostra macro a la columna esquerra i feu clic al botó Afegeix. Seleccioneu la macro que acabeu d'afegir a la columna de la dreta i feu clic al botó Modifica.
Seleccioneu la macro que acabeu d'afegir a la columna de la dreta i feu clic al botó Modifica. Feu clic a la imatge del botó que vulgueu utilitzar com a representació de la macro, escriviu el nom visible al quadre de text Nom visible i feu clic a "D'ACORD'.
Feu clic a la imatge del botó que vulgueu utilitzar com a representació de la macro, escriviu el nom visible al quadre de text Nom visible i feu clic a "D'ACORD'.
Mètode 3 de 4: Excel 2010
 Assegureu-vos que la pestanya Desenvolupador sigui visible. La pestanya Desenvolupador es troba a la cinta de la part superior d'Excel. Si no es mostra, seguiu les instruccions següents:
Assegureu-vos que la pestanya Desenvolupador sigui visible. La pestanya Desenvolupador es troba a la cinta de la part superior d'Excel. Si no es mostra, seguiu les instruccions següents: - Feu clic a Fitxer → Opcions → Personalitza la cinta.
- Cerqueu i feu clic a la casella de selecció Desenvolupador al quadre Pestanyes principals. Feu clic a "D'acord" quan hàgiu acabat.
 Afegiu un "Grup nou" a la pestanya Desenvolupador per crear un grup personalitzat per a l'ordre / botó que es crearà.
Afegiu un "Grup nou" a la pestanya Desenvolupador per crear un grup personalitzat per a l'ordre / botó que es crearà. Encara a Personalitza la cinta, feu clic al menú desplegable per triar una tasca. Seleccioneu Macro. Després, totes les macros gravades apareixeran al quadre esquerre.
Encara a Personalitza la cinta, feu clic al menú desplegable per triar una tasca. Seleccioneu Macro. Després, totes les macros gravades apareixeran al quadre esquerre.  Seleccioneu la macro desitjada per crear un botó (assegureu-vos que el grup creat recentment estigui seleccionat). Sabreu si la macro s'ha afegit quan aparegui al quadre dret situat sota del grup nou.
Seleccioneu la macro desitjada per crear un botó (assegureu-vos que el grup creat recentment estigui seleccionat). Sabreu si la macro s'ha afegit quan aparegui al quadre dret situat sota del grup nou. Ara podeu personalitzar el botó. Feu-hi clic amb el botó dret i seleccioneu Canvia el nom.
Ara podeu personalitzar el botó. Feu-hi clic amb el botó dret i seleccioneu Canvia el nom.  Quan tot estigui a punt, feu clic a "D'acord"
Quan tot estigui a punt, feu clic a "D'acord"
Mètode 4 de 4: Excel 2013
 Assegureu-vos que la pestanya Desenvolupador sigui visible. La pestanya Desenvolupador es troba a la cinta de la part superior d'Excel. Si no es mostra, seguiu aquestes instruccions per mostrar-lo:
Assegureu-vos que la pestanya Desenvolupador sigui visible. La pestanya Desenvolupador es troba a la cinta de la part superior d'Excel. Si no es mostra, seguiu aquestes instruccions per mostrar-lo: - Aneu a Excel → Preferències → Cinta (a Compartir i privadesa)
- A Personalitzar, comproveu la pestanya Desenvolupador i feu clic a "D'acord"
 Feu clic a la pestanya Desenvolupador i feu clic al botó d'ordres. La icona del botó es troba al grup Controls de la pestanya Desenvolupador i sembla un botó rectangular.
Feu clic a la pestanya Desenvolupador i feu clic al botó d'ordres. La icona del botó es troba al grup Controls de la pestanya Desenvolupador i sembla un botó rectangular.  Col·loqueu el botó. Col·loqueu el cursor on vulgueu que estigui el botó i arrossegueu-lo per ajustar la mida del botó. Podeu fer que el botó sigui tan gran o petit com vulgueu, en funció del que vulgueu. Si ho desitgeu, podeu moure el botó després de col·locar-lo.
Col·loqueu el botó. Col·loqueu el cursor on vulgueu que estigui el botó i arrossegueu-lo per ajustar la mida del botó. Podeu fer que el botó sigui tan gran o petit com vulgueu, en funció del que vulgueu. Si ho desitgeu, podeu moure el botó després de col·locar-lo.  Assigneu una macro quan se us demani. Excel us ha de demanar automàticament que assigneu una macro al botó després de col·locar-lo. Un cop hàgiu seleccionat la macro, feu clic a "D'acord".
Assigneu una macro quan se us demani. Excel us ha de demanar automàticament que assigneu una macro al botó després de col·locar-lo. Un cop hàgiu seleccionat la macro, feu clic a "D'acord". - Si no esteu familiaritzat amb què són les macros ni com es registren, llegiu com fer-ho en un altre lloc. Abans de crear el botó, haureu de crear una macro.
 Formateu el botó. Feu clic amb el botó dret al botó recentment creat i seleccioneu "Control de format". Seleccioneu Atributs → Desplaçament i format no relacionat amb les cel·les → D'acord. Això ajudarà a preservar la mida i la ubicació del botó. Si no heu triat aquest atribut, la mida i la ubicació del botó canviaran quan afegiu o elimineu cel·les.
Formateu el botó. Feu clic amb el botó dret al botó recentment creat i seleccioneu "Control de format". Seleccioneu Atributs → Desplaçament i format no relacionat amb les cel·les → D'acord. Això ajudarà a preservar la mida i la ubicació del botó. Si no heu triat aquest atribut, la mida i la ubicació del botó canviaran quan afegiu o elimineu cel·les.  Canvieu el nom del botó. Canvieu el text del botó pel que vulgueu.
Canvieu el nom del botó. Canvieu el text del botó pel que vulgueu.
Consells
- Proveu d’utilitzar el mètode Excel 2003 també per a versions anteriors.
- També podeu afegir el botó de macro a les barres d’eines existents, a Excel 2003 i versions anteriors.
- Si ho preferiu, podeu assignar una drecera al quadre de diàleg. Això pot evitar lesions al canell i estalviar temps.
Advertiments
- La interfície d'usuari per a versions anteriors a Excel 2003 pot diferir del mètode indicat.
- Si voleu una imatge de botó diferent de la que ofereix l'Excel 2007, haureu de descarregar programari addicional específicament per personalitzar entorns d'usuari al Microsoft Office.