Autora:
Roger Morrison
Data De La Creació:
6 Setembre 2021
Data D’Actualització:
16 Juny 2024
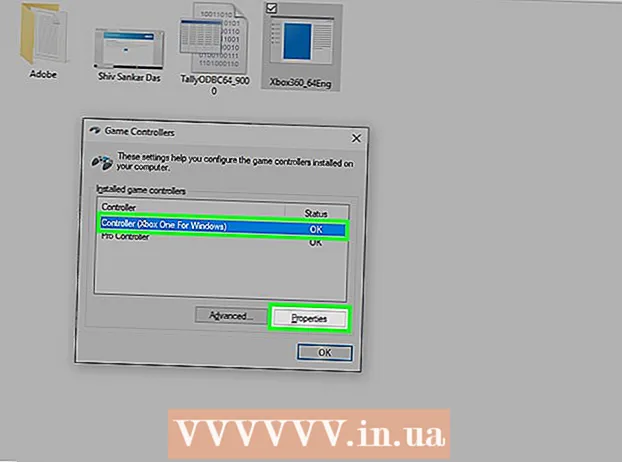
Content
- Per trepitjar
- Mètode 1 de 4: controlador Xbox 360
- Mètode 2 de 4: controlador PlayStation 3
- Mètode 3 de 4: controlador PlayStation 4
- Mètode 4 de 4: controlador USB genèric
Per instal·lar controladors de jocs USB a Windows 8, primer heu de determinar quin controlador voleu utilitzar. A continuació, seguiu els passos següents per tal que l'ordinador pugui reconèixer el controlador. Windows 8 proporciona assistència directa per a molts controladors. També podeu configurar un controlador Xbox 360 perquè funcioni amb una gran varietat de jocs moderns. Si teniu un controlador PlayStation 3 o PlayStation 4, també podeu utilitzar-lo amb Windows 8, encara que amb l'ajut de programes de tercers.
Per trepitjar
Mètode 1 de 4: controlador Xbox 360
 Baixeu-vos el programari Xbox 360 Controller per a Windows 7. Aneu a la pàgina de descàrrega del controlador Xbox 360 i feu clic al menú Seleccioneu un sistema operatiu. Baixeu-vos el programari de Windows 7 per a la vostra versió de Windows 8 (32 o 64 bits). Si no esteu segur de la versió que teniu, premeu ⊞ Guanya+Pausa i comproveu el tipus de sistema. No us preocupeu que el programari estigui dissenyat per a Windows 7.
Baixeu-vos el programari Xbox 360 Controller per a Windows 7. Aneu a la pàgina de descàrrega del controlador Xbox 360 i feu clic al menú Seleccioneu un sistema operatiu. Baixeu-vos el programari de Windows 7 per a la vostra versió de Windows 8 (32 o 64 bits). Si no esteu segur de la versió que teniu, premeu ⊞ Guanya+Pausa i comproveu el tipus de sistema. No us preocupeu que el programari estigui dissenyat per a Windows 7. - Feu clic a Baixa i després a Desa després de seleccionar la versió i l'idioma.
 Feu clic amb el botó dret al programa descarregat i, a continuació, feu clic a Propietats. S'obrirà una finestra nova.
Feu clic amb el botó dret al programa descarregat i, a continuació, feu clic a Propietats. S'obrirà una finestra nova.  Feu clic a la pestanya Compatibilitat i configureu la compatibilitat amb Windows 7. Ara podeu instal·lar el programari:
Feu clic a la pestanya Compatibilitat i configureu la compatibilitat amb Windows 7. Ara podeu instal·lar el programari: - Marqueu la casella Executeu aquest programa en mode de compatibilitat per a Encès.
- Seleccioneu Windows 7 al menú desplegable.
- Feu clic a Aplica i, a continuació, a D'acord.
 Executeu l'instal·lador. Després d’establir la compatibilitat, executeu l’instal·lador i seguiu les instruccions per instal·lar el controlador Xbox 360. Un cop completat, se us demanarà que reinicieu l'ordinador.
Executeu l'instal·lador. Després d’establir la compatibilitat, executeu l’instal·lador i seguiu les instruccions per instal·lar el controlador Xbox 360. Un cop completat, se us demanarà que reinicieu l'ordinador.  Connecteu el controlador Xbox 360. Connecteu el controlador a qualsevol port USB de l’ordinador. Eviteu utilitzar concentradors USB, ja que sovint no són prou potents per a un controlador. Windows detectarà automàticament el controlador i carregarà els controladors instal·lats recentment.
Connecteu el controlador Xbox 360. Connecteu el controlador a qualsevol port USB de l’ordinador. Eviteu utilitzar concentradors USB, ja que sovint no són prou potents per a un controlador. Windows detectarà automàticament el controlador i carregarà els controladors instal·lats recentment.  Proveu el controlador. Un cop hàgiu connectat el controlador, ara hauria de funcionar correctament. Podeu provar-ho abans de començar els jocs:
Proveu el controlador. Un cop hàgiu connectat el controlador, ara hauria de funcionar correctament. Podeu provar-ho abans de començar els jocs: - Obriu la pantalla d'inici i escriviu "joy.cpl". Seleccioneu "joy.cpl" a la llista de resultats.
- Seleccioneu el controlador Xbox 360 i feu clic a Propietats.
- Premeu els botons i moveu el joystick i comproveu que els indicadors corresponents s’il·luminin a la pantalla.
 Configureu el joc per utilitzar el controlador. El procés de configuració del joc perquè pugueu utilitzar el controlador varia d'un joc a un altre. Alguns jocs reconeixen automàticament el controlador, de manera que no cal que feu res especial per utilitzar el controlador. Altres jocs requereixen que seleccioneu el controlador al menú Opcions o Configuració. És possible que altres jocs no admetin cap controlador.
Configureu el joc per utilitzar el controlador. El procés de configuració del joc perquè pugueu utilitzar el controlador varia d'un joc a un altre. Alguns jocs reconeixen automàticament el controlador, de manera que no cal que feu res especial per utilitzar el controlador. Altres jocs requereixen que seleccioneu el controlador al menú Opcions o Configuració. És possible que altres jocs no admetin cap controlador. - Si feu servir Steam, podeu veure quins jocs admeten un controlador a la pàgina de la botiga del joc.
Mètode 2 de 4: controlador PlayStation 3
 Baixeu-vos els controladors de Windows 7 del controlador Xbox 360 de Microsoft. Fareu servir els controladors de Windows 7, fins i tot si teniu Windows 8. Podeu descarregar-los des del lloc web de Microsoft.
Baixeu-vos els controladors de Windows 7 del controlador Xbox 360 de Microsoft. Fareu servir els controladors de Windows 7, fins i tot si teniu Windows 8. Podeu descarregar-los des del lloc web de Microsoft. - Si no esteu segur de si teniu una versió de Windows de 32 o 64 bits, premeu ⊞ Guanya+Pausa i busqueu l'entrada Tipus de sistema.
 Executeu l'instal·lador per instal·lar els controladors. Això instal·larà els controladors de Xbox 360 necessaris a l'ordinador. Seguiu les instruccions i opteu per la configuració predeterminada.
Executeu l'instal·lador per instal·lar els controladors. Això instal·larà els controladors de Xbox 360 necessaris a l'ordinador. Seguiu les instruccions i opteu per la configuració predeterminada.  Connecteu el controlador PS3 a l'ordinador mitjançant USB. Windows pot instal·lar diversos controladors a la primera connexió. Desconnecteu la PS3 si està apagada, ja que el controlador l’encendrà automàticament quan estigui connectada.
Connecteu el controlador PS3 a l'ordinador mitjançant USB. Windows pot instal·lar diversos controladors a la primera connexió. Desconnecteu la PS3 si està apagada, ja que el controlador l’encendrà automàticament quan estigui connectada. - Si voleu utilitzar el controlador sense fils amb un dongle Bluetooth, connecteu-lo també i deixeu els controladors instal·lats.
 Descarregueu els últims controladors Xinput Wrapper. Podeu obtenir-los des d’aquest fil del fòrum PCSX2. feu clic a l'enllaç Descarregueu la versió més recent aquí per descarregar l'arxiu 7z.
Descarregueu els últims controladors Xinput Wrapper. Podeu obtenir-los des d’aquest fil del fòrum PCSX2. feu clic a l'enllaç Descarregueu la versió més recent aquí per descarregar l'arxiu 7z.  Descarregueu i instal·leu 7-Zip. Es tracta d’un programa de compressió gratuït que podeu utilitzar per extreure el fitxer que acabeu de descarregar. Podeu descarregar 7-Zip des de 7-zip.org. Executeu l'instal·lador i seguiu les instruccions per instal·lar 7-Zip.
Descarregueu i instal·leu 7-Zip. Es tracta d’un programa de compressió gratuït que podeu utilitzar per extreure el fitxer que acabeu de descarregar. Podeu descarregar 7-Zip des de 7-zip.org. Executeu l'instal·lador i seguiu les instruccions per instal·lar 7-Zip.  Feu clic amb el botó dret al fitxer 7z que heu descarregat i seleccioneu 7-Zip → Extreure aquí. Això crearà una nova carpeta amb els fitxers Xinput Wrapper.
Feu clic amb el botó dret al fitxer 7z que heu descarregat i seleccioneu 7-Zip → Extreure aquí. Això crearà una nova carpeta amb els fitxers Xinput Wrapper.  Obriu la carpeta ScpServer i obriu la carpeta bin. Veureu diversos fitxers i carpetes.
Obriu la carpeta ScpServer i obriu la carpeta bin. Veureu diversos fitxers i carpetes.  Inicieu ScpDriver.exe i feu clic al botó Instal·la. Això instal·larà els controladors necessaris per al controlador PS3 perquè un controlador Xbox 360 pugui reconèixer-lo.
Inicieu ScpDriver.exe i feu clic al botó Instal·la. Això instal·larà els controladors necessaris per al controlador PS3 perquè un controlador Xbox 360 pugui reconèixer-lo.  Reinicieu l'ordinador i executeu-lo ScpDriver.exe. Els jocs reconeixeran ara el vostre controlador PS3 com a controlador Xbox 360.
Reinicieu l'ordinador i executeu-lo ScpDriver.exe. Els jocs reconeixeran ara el vostre controlador PS3 com a controlador Xbox 360. - Mentre funcioni ScpDriver.exe, podeu desconnectar el cable USB i el controlador PS3 es combinarà amb el dongle USB Bluetooth.
 Juga amb el controlador. Mentre el joc admeti el controlador Xbox 360, podreu utilitzar el controlador PS3. Assegureu-vos que el controlador estigui seleccionat al menú Opcions o Configuració del joc.
Juga amb el controlador. Mentre el joc admeti el controlador Xbox 360, podreu utilitzar el controlador PS3. Assegureu-vos que el controlador estigui seleccionat al menú Opcions o Configuració del joc.
Mètode 3 de 4: controlador PlayStation 4
 Descarregueu DS4Windows. Amb aquest programari gratuït podeu connectar ràpidament el controlador PS4 a Windows 8. Fins i tot podeu utilitzar el touchpad com a ratolí. Podeu obtenir DS4Windows ds4windows.com.
Descarregueu DS4Windows. Amb aquest programari gratuït podeu connectar ràpidament el controlador PS4 a Windows 8. Fins i tot podeu utilitzar el touchpad com a ratolí. Podeu obtenir DS4Windows ds4windows.com.  Extraieu el fitxer ZIP. Hauríeu de veure un programa DS4Windows i un DS4Updater al fitxer ZIP. Extraieu aquests fitxers a una ubicació adequada.
Extraieu el fitxer ZIP. Hauríeu de veure un programa DS4Windows i un DS4Updater al fitxer ZIP. Extraieu aquests fitxers a una ubicació adequada.  Començar DS4Windows. S’iniciarà el procés d’instal·lació. Seleccioneu on voleu desar els perfils per defecte a la carpeta Fitxers de programa.
Començar DS4Windows. S’iniciarà el procés d’instal·lació. Seleccioneu on voleu desar els perfils per defecte a la carpeta Fitxers de programa.  prem el botó Instal·leu el controlador DS4. Això instal·larà el controlador DS4 requerit, que només hauria de trigar uns segons. Podeu ometre el pas 2 a la finestra de DS4Windows perquè esteu executant Windows 8, però si teniu problemes, seleccioneu aquest pas més endavant.
prem el botó Instal·leu el controlador DS4. Això instal·larà el controlador DS4 requerit, que només hauria de trigar uns segons. Podeu ometre el pas 2 a la finestra de DS4Windows perquè esteu executant Windows 8, però si teniu problemes, seleccioneu aquest pas més endavant. - Si no veieu aquesta finestra, feu clic a Configuració del controlador / controlador.
 Connecteu el controlador PS4 a l'ordinador. Assegureu-vos de connectar el controlador a un dels ports USB de l’ordinador. És possible que un concentrador USB extern no sigui prou potent per al controlador.
Connecteu el controlador PS4 a l'ordinador. Assegureu-vos de connectar el controlador a un dels ports USB de l’ordinador. És possible que un concentrador USB extern no sigui prou potent per al controlador.  Configureu el vostre perfil. Per defecte, el controlador es definirà en un controlador Xbox 360. Podeu utilitzar la pestanya Perfils per organitzar el controlador PS4 com vulgueu.
Configureu el vostre perfil. Per defecte, el controlador es definirà en un controlador Xbox 360. Podeu utilitzar la pestanya Perfils per organitzar el controlador PS4 com vulgueu. - La secció Altres de la pestanya Perfils us permet ajustar la configuració del trackpad al Windows.
 Posa a prova el controlador en un joc. Inicieu un joc que admeti un controlador Xbox 360. El controlador PS4 ara hauria de funcionar com un controlador Xbox 360.
Posa a prova el controlador en un joc. Inicieu un joc que admeti un controlador Xbox 360. El controlador PS4 ara hauria de funcionar com un controlador Xbox 360. - Alguns jocs admeten un controlador PS4 sense DS4Windows instal·lat. Si aquest és el cas, és possible que obtingueu una entrada doble quan utilitzeu DS4Windows. Feu clic amb el botó dret a DS4Windows a la safata del sistema i seleccioneu Amaga DS4Windows si això passa.
Mètode 4 de 4: controlador USB genèric
 Instal·leu tots els controladors inclosos (si escau). Si s’inclou un disc d’instal·lació amb el controlador, inseriu-lo abans de connectar-lo. La primera instal·lació dels controladors facilita la detecció d’errors que es poden trobar amb Windows en configurar el controlador. No tots els controladors inclouen un disc i el Windows hauria de poder instal·lar els controladors d’aquests controladors automàticament.
Instal·leu tots els controladors inclosos (si escau). Si s’inclou un disc d’instal·lació amb el controlador, inseriu-lo abans de connectar-lo. La primera instal·lació dels controladors facilita la detecció d’errors que es poden trobar amb Windows en configurar el controlador. No tots els controladors inclouen un disc i el Windows hauria de poder instal·lar els controladors d’aquests controladors automàticament. - Consulteu el manual del controlador per obtenir instruccions específiques d’instal·lació. Alguns controladors tenen instruccions especials que heu de seguir.
 Connecteu el controlador a l'ordinador. El Windows 8 instal·larà els controladors genèrics del controlador USB si no ho heu fet al pas anterior. Això hauria de ser automàtic.
Connecteu el controlador a l'ordinador. El Windows 8 instal·larà els controladors genèrics del controlador USB si no ho heu fet al pas anterior. Això hauria de ser automàtic.  Obriu el menú del controlador del joc. Obriu el menú Inici i escriviu "joy.cpl" Seleccioneu "joy.cpl" a la llista de resultats de la cerca.
Obriu el menú del controlador del joc. Obriu el menú Inici i escriviu "joy.cpl" Seleccioneu "joy.cpl" a la llista de resultats de la cerca.  Seleccioneu el controlador i feu clic al botó Propietats. Això us permet provar el controlador i assignar diverses ordres als seus botons. Feu clic al botó Calibra per provar totes les funcions. Ara podeu utilitzar el controlador USB genèric en jocs que admetin controladors.
Seleccioneu el controlador i feu clic al botó Propietats. Això us permet provar el controlador i assignar diverses ordres als seus botons. Feu clic al botó Calibra per provar totes les funcions. Ara podeu utilitzar el controlador USB genèric en jocs que admetin controladors.



