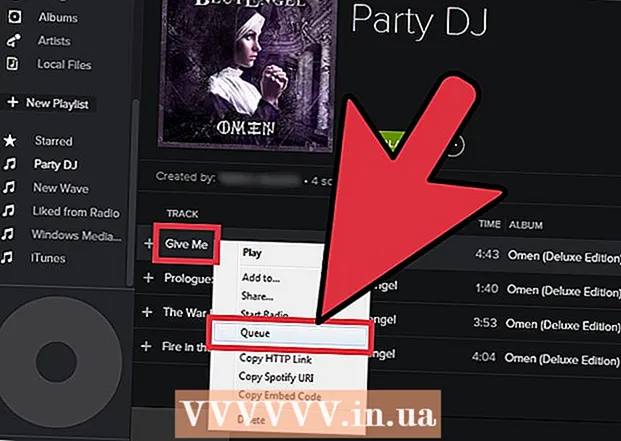Autora:
Morris Wright
Data De La Creació:
24 Abril 2021
Data D’Actualització:
1 Juliol 2024
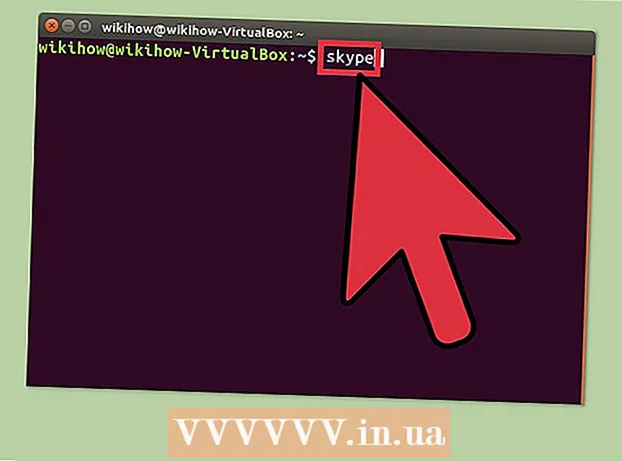
Content
- Per trepitjar
- Mètode 1 de 2: Instal·leu-ho des del dipòsit de Canonical Partners
- Mètode 2 de 2: instal·leu Skype manualment
- Consells
Podeu instal·lar Skype per a Ubuntu sense deixar l’indicador d’ordres. Des de la versió 4.3, Skype forma part del dipòsit de Canonical Partners, cosa que permet instal·lar el programa sense descarregar el paquet de Skype.com. Obteniu informació sobre com activar el dipòsit de Canonical Partners per instal·lar Skype i com podeu descarregar manualment el paquet si teniu problemes.
Per trepitjar
Mètode 1 de 2: Instal·leu-ho des del dipòsit de Canonical Partners
 Premeu Ctrl+Alt+T. per obrir una finestra de terminal. Anteriorment, Skype s'havia d'instal·lar manualment descarregant el binari des del lloc web de Skype, però ara es pot instal·lar des del dipòsit de Canonical Partners. Comenceu obrint una finestra de terminal.
Premeu Ctrl+Alt+T. per obrir una finestra de terminal. Anteriorment, Skype s'havia d'instal·lar manualment descarregant el binari des del lloc web de Skype, però ara es pot instal·lar des del dipòsit de Canonical Partners. Comenceu obrint una finestra de terminal.  Activeu Multiarch per a Ubuntu de 64 bits. Si utilitzeu la versió de 64 bits d’Ubuntu, haureu d’activar Multiarch per instal·lar Skype. A la sol·licitud, escriviu el següent:
Activeu Multiarch per a Ubuntu de 64 bits. Si utilitzeu la versió de 64 bits d’Ubuntu, haureu d’activar Multiarch per instal·lar Skype. A la sol·licitud, escriviu el següent: - Tipus sudo dpkg --add-architecture i386
- Premeu ↵ Introduïu.
 Afegiu el dipòsit de Canonical Partners a Ubuntu. Aquest dipòsit, el lloc on podeu trobar Skype (i molts altres programes de codi tancat), està desactivat per defecte. Per habilitar-lo des de la línia d'ordres, feu el següent:
Afegiu el dipòsit de Canonical Partners a Ubuntu. Aquest dipòsit, el lloc on podeu trobar Skype (i molts altres programes de codi tancat), està desactivat per defecte. Per habilitar-lo des de la línia d'ordres, feu el següent: - Tipus sudo add-apt-repository "deb http://archive.canonical.com/ $ (lsb_release -sc) partner"
- Premeu ↵ Introduïu.
 Instal·leu Skype des del dipòsit de Canonical Partners. Ubuntu recomana instal·lar Skype només des d’aquest dipòsit (en lloc de descarregar el paquet des del lloc web de Skype). Això es fa de la següent manera:
Instal·leu Skype des del dipòsit de Canonical Partners. Ubuntu recomana instal·lar Skype només des d’aquest dipòsit (en lloc de descarregar el paquet des del lloc web de Skype). Això es fa de la següent manera: - Tipus sudo apt-get update && sudo apt-get install skype
- Premeu ↵ Introduïu per iniciar la instal·lació. Quan la instal·lació s'hagi completat, torneu a la línia d'ordres.
 Tipus skype a la pantalla i premeu ↵ Introduïu. Això iniciarà Skype. Seguiu les instruccions que apareixen a la pantalla per crear el vostre compte i començar a xatejar en vídeo.
Tipus skype a la pantalla i premeu ↵ Introduïu. Això iniciarà Skype. Seguiu les instruccions que apareixen a la pantalla per crear el vostre compte i començar a xatejar en vídeo.
Mètode 2 de 2: instal·leu Skype manualment
 Premeu Ctrl+Alt+T. per obrir una finestra de terminal. Tot i que ja no necessiteu descarregar Skype des del lloc web Skype, això encara és possible. Tot i això, primer intenteu instal·lar Skype des del dipòsit de Canonical Partners. Si teniu problemes, utilitzeu aquest mètode com a alternativa.
Premeu Ctrl+Alt+T. per obrir una finestra de terminal. Tot i que ja no necessiteu descarregar Skype des del lloc web Skype, això encara és possible. Tot i això, primer intenteu instal·lar Skype des del dipòsit de Canonical Partners. Si teniu problemes, utilitzeu aquest mètode com a alternativa.  Descarregueu Skype amb wget. El camí cap al paquet és diferent segons si utilitzeu una versió d’Ubuntu de 32 o 64 bits:
Descarregueu Skype amb wget. El camí cap al paquet és diferent segons si utilitzeu una versió d’Ubuntu de 32 o 64 bits: - Si teniu una versió d'Ubuntu de 32 bits, escriviu: wget http://www.skype.com/go/getskype-linux-beta-ubuntu-32 i premeu ↵ Introduïu.
- Si teniu una versió d'Ubuntu de 64 bits, escriviu: wget http://www.skype.com/go/getskype-linux-beta-ubuntu-32 i premeu ↵ Introduïu.
 Instal·leu Multiarch per a la versió de 64 bits d’Ubuntu. Si utilitzeu la versió de 64 bits d’Ubuntu, necessiteu Multiarch per instal·lar Skype. Feu això des de la línia d'ordres de la següent manera:
Instal·leu Multiarch per a la versió de 64 bits d’Ubuntu. Si utilitzeu la versió de 64 bits d’Ubuntu, necessiteu Multiarch per instal·lar Skype. Feu això des de la línia d'ordres de la següent manera: - Tipus: sudo dpkg --add-architecture i386 i premeu ↵ Introduïu.
- Quan torneu a l'indicador d'ordres, escriviu: sudo apt-get update i premeu ↵ Introduïu.
 Instal·leu Skype des del paquet descarregat. Ho feu amb l'ordre "dkpg". Assegureu-vos que el número de versió coincideixi amb el que heu baixat anteriorment.
Instal·leu Skype des del paquet descarregat. Ho feu amb l'ordre "dkpg". Assegureu-vos que el número de versió coincideixi amb el que heu baixat anteriorment. - Tipus: sudo dpkg -i skype-ubuntu-precise_4.3.0.37-1_i386.deb i premeu ↵ Introduïu.
- Mentre Linux intenta extreure Skype, veureu un munt d'errors a la pantalla sobre problemes de dependència. Això és normal.
 Instal·leu les dependències necessàries. Per corregir els errors i instal·lar Skype, feu el següent:
Instal·leu les dependències necessàries. Per corregir els errors i instal·lar Skype, feu el següent: - Tipus sudo apt-get -f install i premeu ↵ Introduïu.
- Espereu fins que s’instal·li el paquet. Quan la instal·lació s'hagi completat, torneu a l'indicador d'ordres.
 Executeu la vostra nova instal·lació de Skype. Per iniciar Skype, escriviu skype i premeu ↵ Introduïu. Seguiu les instruccions per iniciar la sessió o crear un compte nou amb Skype.
Executeu la vostra nova instal·lació de Skype. Per iniciar Skype, escriviu skype i premeu ↵ Introduïu. Seguiu les instruccions per iniciar la sessió o crear un compte nou amb Skype.
Consells
- El vídeo desconcertat a Skype sol ser el resultat d’una mala connexió de xarxa.
- Skype també està disponible per a plataformes mòbils, inclosos Android i iOS.