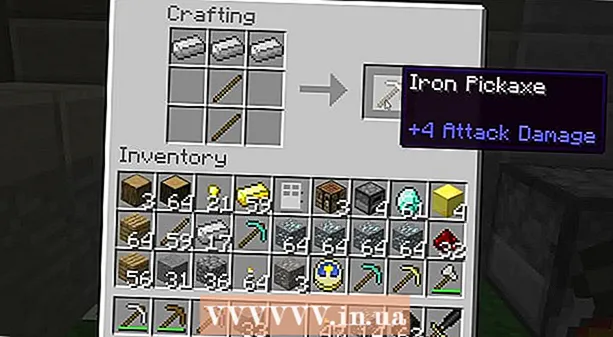Autora:
John Pratt
Data De La Creació:
12 Febrer 2021
Data D’Actualització:
1 Juliol 2024

Content
- Per trepitjar
- Mètode 1 de 3: cerqueu el fitxer a la paperera de reciclatge
- Mètode 2 de 3: Mireu a la màquina del temps
- Mètode 3 de 3: utilitzar programari de recuperació de dades
Tots coneixem les molèsties tan aviat com ens adonem que hem suprimit accidentalment un fitxer important. Pot semblar que ha desaparegut per sempre, però hi ha diverses maneres de provar de recuperar el fitxer. Si encara no heu buidat la paperera de reciclatge, aquest és el primer lloc on s’ha de buscar. Si heu fet còpies de seguretat amb Time Machine, podeu restaurar el fitxer d’aquesta manera. Si res no funcionava, podeu provar de recuperar el fitxer amb un programari de recuperació, que de vegades s’ofereix de forma gratuïta i us permet cercar el fitxer suprimit al disc dur.
Per trepitjar
Mètode 1 de 3: cerqueu el fitxer a la paperera de reciclatge
 Obriu la paperera de reciclatge. Els elements que heu suprimit solen enviar-se a la paperera de reciclatge. La paperera de reciclatge conservarà els fitxers fins que els elimineu definitivament. Podeu obrir la paperera de reciclatge des de l’escriptori.
Obriu la paperera de reciclatge. Els elements que heu suprimit solen enviar-se a la paperera de reciclatge. La paperera de reciclatge conservarà els fitxers fins que els elimineu definitivament. Podeu obrir la paperera de reciclatge des de l’escriptori.  Cerqueu l'element que vulgueu restaurar. Podeu desplaçar-vos per la paperera de reciclatge per trobar el fitxer o fitxers que heu suprimit accidentalment. Si l'element ja no es troba a la paperera de reciclatge, potser haureu de provar un dels mètodes següents.
Cerqueu l'element que vulgueu restaurar. Podeu desplaçar-vos per la paperera de reciclatge per trobar el fitxer o fitxers que heu suprimit accidentalment. Si l'element ja no es troba a la paperera de reciclatge, potser haureu de provar un dels mètodes següents.  Feu clic dret sobre l'element i seleccioneu Torna-ho al seu lloc. Si aquesta opció no està disponible, la ubicació original ja no es troba. En lloc d’això, haureu d’arrossegar el fitxer fora de la paperera i col·locar-lo a l’escriptori. A continuació, podeu moure el fitxer on vulgueu.
Feu clic dret sobre l'element i seleccioneu Torna-ho al seu lloc. Si aquesta opció no està disponible, la ubicació original ja no es troba. En lloc d’això, haureu d’arrossegar el fitxer fora de la paperera i col·locar-lo a l’escriptori. A continuació, podeu moure el fitxer on vulgueu.
Mètode 2 de 3: Mireu a la màquina del temps
 Obriu la finestra amb l'element que voleu restaurar. Si heu utilitzat la funció Time Machine per fer una còpia de seguretat dels fitxers, és possible que pugueu restaurar una versió anterior del fitxer suprimit. Obriu la carpeta on es trobava originalment el fitxer. Per exemple, si heu suprimit alguna cosa de la carpeta Documents, obriu-la.
Obriu la finestra amb l'element que voleu restaurar. Si heu utilitzat la funció Time Machine per fer una còpia de seguretat dels fitxers, és possible que pugueu restaurar una versió anterior del fitxer suprimit. Obriu la carpeta on es trobava originalment el fitxer. Per exemple, si heu suprimit alguna cosa de la carpeta Documents, obriu-la.  Connecteu el suport d’emmagatzematge extern amb Time Machine a l’ordinador. Si les còpies de seguretat de Time Machine es troben en una unitat externa o en una unitat de xarxa, assegureu-vos que la unitat estigui connectada abans de continuar.
Connecteu el suport d’emmagatzematge extern amb Time Machine a l’ordinador. Si les còpies de seguretat de Time Machine es troben en una unitat externa o en una unitat de xarxa, assegureu-vos que la unitat estigui connectada abans de continuar.  Feu clic al menú Màquina del temps. Ho podeu trobar a la barra de menú. Trieu Activa la màquina del temps. L'ordinador pot trigar uns minuts a connectar la unitat de Time Machine.
Feu clic al menú Màquina del temps. Ho podeu trobar a la barra de menú. Trieu Activa la màquina del temps. L'ordinador pot trigar uns minuts a connectar la unitat de Time Machine.  Cerqueu la còpia de seguretat del fitxer. Utilitzeu les fletxes per avançar i retrocedir entre les instantànies d'aquesta carpeta o utilitzeu la línia de temps a la part dreta de la pantalla per anar directament a una còpia de seguretat concreta. Si l'entrada de la línia de temps és gris, significa que el disc de còpia de seguretat amb la instantània no està connectat.
Cerqueu la còpia de seguretat del fitxer. Utilitzeu les fletxes per avançar i retrocedir entre les instantànies d'aquesta carpeta o utilitzeu la línia de temps a la part dreta de la pantalla per anar directament a una còpia de seguretat concreta. Si l'entrada de la línia de temps és gris, significa que el disc de còpia de seguretat amb la instantània no està connectat. - Podeu utilitzar la barra de cerca per trobar fitxers específics a la instantània.
 Veure el fitxer antic. Feu doble clic al fitxer per obrir-lo. Això us permet veure quina versió del fitxer s’inclou a la instantània. Utilitzeu la previsualització per trobar la versió del fitxer més propera a la versió del fitxer que esteu cercant.
Veure el fitxer antic. Feu doble clic al fitxer per obrir-lo. Això us permet veure quina versió del fitxer s’inclou a la instantània. Utilitzeu la previsualització per trobar la versió del fitxer més propera a la versió del fitxer que esteu cercant.  Recupereu el fitxer. Un cop hàgiu trobat el fitxer que cercàveu, seleccioneu-lo i feu clic a Restaurar. L’article es retornarà a la seva ubicació original. Podeu seleccionar diversos elements per restaurar-los tots alhora.
Recupereu el fitxer. Un cop hàgiu trobat el fitxer que cercàveu, seleccioneu-lo i feu clic a Restaurar. L’article es retornarà a la seva ubicació original. Podeu seleccionar diversos elements per restaurar-los tots alhora. - Si l’element es trobava en diverses carpetes que s’han suprimit des de llavors, se us pot preguntar si voleu recrear aquestes carpetes perquè es pugui recuperar el fitxer.
Mètode 3 de 3: utilitzar programari de recuperació de dades
 Deixeu d'utilitzar el disc immediatament. La clau per recuperar fitxers mitjançant un programari de recuperació de dades és deixar d’utilitzar aquesta unitat de seguida. Quan se suprimeix un fitxer, es pot sobreescriure. Si deixeu d'utilitzar el disc immediatament, augmentareu les possibilitats que el fitxer encara no s'hagi sobreescrit.
Deixeu d'utilitzar el disc immediatament. La clau per recuperar fitxers mitjançant un programari de recuperació de dades és deixar d’utilitzar aquesta unitat de seguida. Quan se suprimeix un fitxer, es pot sobreescriure. Si deixeu d'utilitzar el disc immediatament, augmentareu les possibilitats que el fitxer encara no s'hagi sobreescrit. - No obriu cap programa ni deseu, creeu o suprimiu cap fitxer i apagueu l'ordinador si el fitxer suprimit es troba al disc d'inici.
 Baixeu-vos un programa de recuperació de fitxers. Assegureu-vos de descarregar el programa en un altre ordinador o disc per no sobreescriure accidentalment el fitxer que voleu recuperar. Alguns programes populars són:
Baixeu-vos un programa de recuperació de fitxers. Assegureu-vos de descarregar el programa en un altre ordinador o disc per no sobreescriure accidentalment el fitxer que voleu recuperar. Alguns programes populars són: - PhotoRec (gratuït)
- Drill Drill (gratuït)
- Rescat de dades
- FileSalvage
 Instal·leu el programa en una unitat USB (si és possible). Si és correcte, instal·leu el programa de recuperació de fitxers en una unitat externa o una memòria USB. Això us permet executar el programa des d’aquest mitjà d’emmagatzematge extern, evitant que se sobreescrigui qualsevol cosa del disc dur.
Instal·leu el programa en una unitat USB (si és possible). Si és correcte, instal·leu el programa de recuperació de fitxers en una unitat externa o una memòria USB. Això us permet executar el programa des d’aquest mitjà d’emmagatzematge extern, evitant que se sobreescrigui qualsevol cosa del disc dur.  Escaneja el disc. El procés varia en funció del programa que trieu, però generalment podreu seleccionar una unitat per escanejar. Seleccioneu la unitat que contenia el fitxer que s'ha suprimit accidentalment. És possible que se us demani que indiqueu el tipus de fitxers que voleu cercar. Si refineu la cerca, podeu augmentar la velocitat d’escaneig.
Escaneja el disc. El procés varia en funció del programa que trieu, però generalment podreu seleccionar una unitat per escanejar. Seleccioneu la unitat que contenia el fitxer que s'ha suprimit accidentalment. És possible que se us demani que indiqueu el tipus de fitxers que voleu cercar. Si refineu la cerca, podeu augmentar la velocitat d’escaneig. - És possible que pugueu triar entre escaneig ràpid o complet / profund. Proveu primer l’escaneig ràpid per veure si es pot recuperar el fitxer, ja que l’escaneig complet pot trigar molt de temps. Si l’escaneig ràpid no aconsegueix recuperar el fitxer, proveu-ne un.
- Alguns programes de recuperació de dades presenten la forma d’una imatge d’arrencada. En principi, això permet recuperar més fitxers que amb un escaneig des d’OS X.
- Si utilitzeu PhotoRec, haureu d'especificar el sistema de fitxers de la unitat que utilitzeu. Podeu seleccionar "Altres" si el disc no està formatat segons el sistema de fitxers EXT2 / EXT3.
 Seleccioneu els fitxers que vulgueu recuperar. Després d’escanejar la unitat, obtindreu una llista de fitxers que es poden recuperar. Els noms de fitxers sovint es destrueixen, de manera que probablement haureu de mirar cada fitxer per trobar el que esteu buscant.
Seleccioneu els fitxers que vulgueu recuperar. Després d’escanejar la unitat, obtindreu una llista de fitxers que es poden recuperar. Els noms de fitxers sovint es destrueixen, de manera que probablement haureu de mirar cada fitxer per trobar el que esteu buscant. - No es poden recuperar tots els fitxers. És possible que hagueu de cercar diversos fitxers per trobar el que esteu cercant, ja que els noms dels fitxers ja no es podran reconèixer.
 Deseu els fitxers. Després de seleccionar els fitxers que voleu recuperar, se us demanarà on voleu desar els fitxers. Si teniu més fitxers per cercar, no guardeu els fitxers recuperats a la unitat de la qual els heu esborrat. Deseu-los en una unitat externa o en una altra unitat connectada.
Deseu els fitxers. Després de seleccionar els fitxers que voleu recuperar, se us demanarà on voleu desar els fitxers. Si teniu més fitxers per cercar, no guardeu els fitxers recuperats a la unitat de la qual els heu esborrat. Deseu-los en una unitat externa o en una altra unitat connectada. - Si esteu intentant recuperar un gran nombre de fitxers, feu-ho primer amb els principals. Fins i tot el procés de recuperació pot sobreescriure i danyar els fitxers suprimits, així que assegureu-vos de portar primer els més importants.