Autora:
Roger Morrison
Data De La Creació:
21 Setembre 2021
Data D’Actualització:
1 Juliol 2024

Content
- Per trepitjar
- Mètode 1 de 2: activeu els controls parentals
- Mètode 2 de 2: creeu perfils amb restriccions
- Consells
Aquest article us ensenyarà a activar els controls parentals de Google per a Android i a seleccionar nivells de restricció per a contingut com ara aplicacions, jocs, pel·lícules, televisió, revistes i música. Els controls parentals us permeten limitar allò que es pot instal·lar i utilitzar al vostre Android en funció de les classificacions i nivells oficials. També podeu crear perfils amb restriccions als mateixos telèfons i tauletes Android al menú Configuració.
Per trepitjar
Mètode 1 de 2: activeu els controls parentals
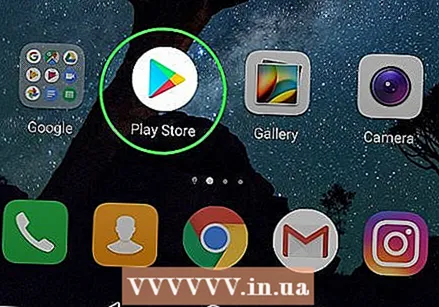 Obriu Google Play Store
Obriu Google Play Store  Premeu el botó del menú de 3 línies ☰ a l'extrem superior esquerre de la pantalla. Això obrirà el menú de navegació.
Premeu el botó del menú de 3 línies ☰ a l'extrem superior esquerre de la pantalla. Això obrirà el menú de navegació.  Premeu Configuració al menú. Això obrirà el menú Configuració en una pàgina nova.
Premeu Configuració al menú. Això obrirà el menú Configuració en una pàgina nova.  Desplaceu-vos cap avall i premeu Supervisió dels pares. Aquesta opció es troba a l’encapçalament "Controls d’usuari" al menú Configuració.
Desplaceu-vos cap avall i premeu Supervisió dels pares. Aquesta opció es troba a l’encapçalament "Controls d’usuari" al menú Configuració.  Feu lliscar el commutador Parental Controls a
Feu lliscar el commutador Parental Controls a 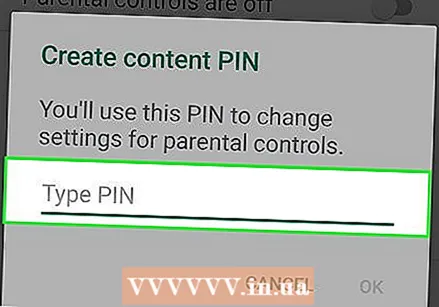 Introduïu el codi PIN que voleu utilitzar. Introduïu un PIN de 4 dígits per configurar els controls parentals en aquest compte d'Android.
Introduïu el codi PIN que voleu utilitzar. Introduïu un PIN de 4 dígits per configurar els controls parentals en aquest compte d'Android. - El PIN de control parental és diferent de la targeta SIM del telèfon, que heu d'introduir per desbloquejar la pantalla o engegar el dispositiu.
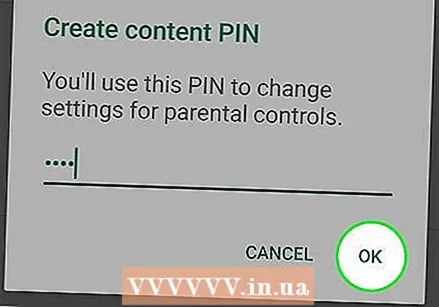 Premeu el botó D'acord. Això us demanarà que confirmeu el vostre nou PIN a la següent finestra emergent.
Premeu el botó D'acord. Això us demanarà que confirmeu el vostre nou PIN a la següent finestra emergent.  Torneu a introduir el mateix PIN. Assegureu-vos d'introduir el mateix codi PIN aquí.
Torneu a introduir el mateix PIN. Assegureu-vos d'introduir el mateix codi PIN aquí.  Premeu D'acord a la finestra emergent de confirmació. En fer-ho, es confirmarà el nou PIN i s’activarà la funció de control parental d’aquest compte d’Android.
Premeu D'acord a la finestra emergent de confirmació. En fer-ho, es confirmarà el nou PIN i s’activarà la funció de control parental d’aquest compte d’Android.  Premeu Aplicacions i jocs per seleccionar un nivell de restricció per descarregar aplicacions. Això us permetrà seleccionar una puntuació predeterminada per a les aplicacions, de manera que pugueu limitar les aplicacions i els jocs que es poden baixar i utilitzar.
Premeu Aplicacions i jocs per seleccionar un nivell de restricció per descarregar aplicacions. Això us permetrà seleccionar una puntuació predeterminada per a les aplicacions, de manera que pugueu limitar les aplicacions i els jocs que es poden baixar i utilitzar.  Seleccioneu la puntuació que vulgueu utilitzar per a aplicacions i jocs. Podeu seleccionar la puntuació més restrictiva a la part superior, "Permet-ho tot" a la part inferior o qualsevol element intermedi. Les classificacions estàndard inclouen:
Seleccioneu la puntuació que vulgueu utilitzar per a aplicacions i jocs. Podeu seleccionar la puntuació més restrictiva a la part superior, "Permet-ho tot" a la part inferior o qualsevol element intermedi. Les classificacions estàndard inclouen: - "TOTS" per a contingut apte per a totes les edats.
- "TOTHOM 10+" per a contingut apte per a majors de 10 anys.
- "TEEN" per a contingut apte per a majors de 13 anys.
- "ADULT" per a contingut apte per a majors de 17 anys.
- "NOMÉS PER A ADULTS" per a contingut apte per a majors de 18 anys.
- Podeu trobar totes les puntuacions del vostre país o regió a https://support.google.com/googleplay/answer/6209544.
 Premeu el botó DESA. Es tracta d’un botó verd a la part inferior. D'aquesta manera, es desarà el nivell de restricció de l'aplicació i del joc i es tornarà a la pàgina "Controls parentals".
Premeu el botó DESA. Es tracta d’un botó verd a la part inferior. D'aquesta manera, es desarà el nivell de restricció de l'aplicació i del joc i es tornarà a la pàgina "Controls parentals".  Premeu Pel·lícules per establir restriccions a la descàrrega de pel·lícules. Es mostrarà una llista de les valoracions predeterminades de les pel·lícules on visqueu. Les classificacions estàndard MPAA als EUA inclouen:
Premeu Pel·lícules per establir restriccions a la descàrrega de pel·lícules. Es mostrarà una llista de les valoracions predeterminades de les pel·lícules on visqueu. Les classificacions estàndard MPAA als EUA inclouen: - "G" per a públic general, incloses totes les edats.
- S'ha suggerit "PG" per als controls parentals.
- "PG-13" per a controls parentals sens dubte es suggereix i pot ser inadequat per a menors de 13 anys.
- "R" per al contingut restringit que requereix un pare o tutor acompanyant per a menors de 17 anys.
- "NC-17" és només per a adults; no s’admet ningú de menys de 17 anys.
- Després de seleccionar un nivell de restricció, premeu "DESA".
- Podeu obtenir més informació sobre les classificacions MPAA estàndard a https://www.mpaa.org/film-ratings.
- Podeu consultar els detalls de la classificació del vostre país o regió a https://support.google.com/googleplay/answer/2733842.
 Premeu TV per establir restriccions per als programes de televisió d’aquest compte. Això obrirà les puntuacions de televisió predeterminades del vostre país o regió. Les puntuacions de televisió estàndard als EUA inclouen:
Premeu TV per establir restriccions per als programes de televisió d’aquest compte. Això obrirà les puntuacions de televisió predeterminades del vostre país o regió. Les puntuacions de televisió estàndard als EUA inclouen: - "TV-G" per a públic general, incloses totes les edats.
- "TV-PG" quan es recomana la guia parental.
- "TV-14" per a contingut apte per a majors de 14 anys.
- "TV-MA" si el contingut és adequat per a majors de 18 anys.
- Després de seleccionar una avaluació, premeu "DESA".
- En algunes regions i països, les pel·lícules i la televisió poden tenir el mateix sistema de classificació.
- Podeu consultar les puntuacions de televisió específiques de la vostra regió o país a https://support.google.com/googleplay/answer/2733842.
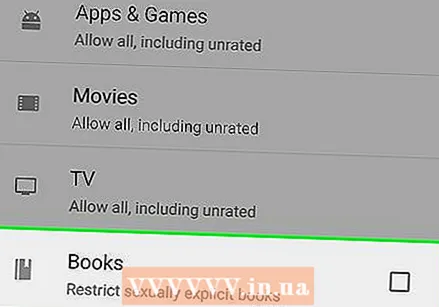 Premeu Llibres o bé Revistes per establir restriccions per al contingut escrit. És possible limitar el contingut per a adults en llibres i revistes descarregats.
Premeu Llibres o bé Revistes per establir restriccions per al contingut escrit. És possible limitar el contingut per a adults en llibres i revistes descarregats.  Marqueu la casella buida
Marqueu la casella buida  Premeu Música per establir restriccions a les descàrregues i compres de música. Podeu triar limitar la música amb contingut explícit aquí.
Premeu Música per establir restriccions a les descàrregues i compres de música. Podeu triar limitar la música amb contingut explícit aquí.  Marqueu la casella buida
Marqueu la casella buida  Premeu el botó Enrere
Premeu el botó Enrere 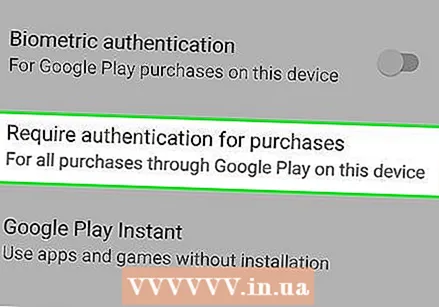 Premeu Cal autenticació per a les compres a "Control d'usuari". Aquesta opció es troba a "Controls parentals" al menú Configuració.
Premeu Cal autenticació per a les compres a "Control d'usuari". Aquesta opció es troba a "Controls parentals" al menú Configuració.  Seleccioneu Per a totes les compres d’aquest dispositiu a la finestra emergent. Si seleccioneu aquesta opció, qualsevol compra de pagament a Google Play Store requerirà una confirmació amb una contrasenya.
Seleccioneu Per a totes les compres d’aquest dispositiu a la finestra emergent. Si seleccioneu aquesta opció, qualsevol compra de pagament a Google Play Store requerirà una confirmació amb una contrasenya.
Mètode 2 de 2: creeu perfils amb restriccions
 Obriu el menú Configuració
Obriu el menú Configuració 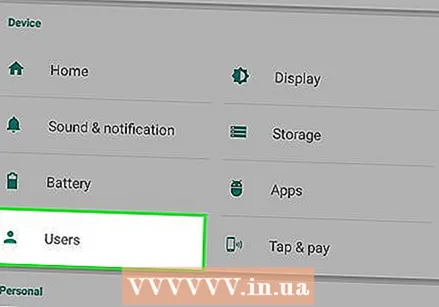 Desplaceu-vos cap avall i premeu Usuaris. Aquesta opció sol trobar-se a l'encapçalament "DISPOSITIU" del menú Configuració. S’obrirà un menú amb el qual podeu afegir nous perfils d’usuari.
Desplaceu-vos cap avall i premeu Usuaris. Aquesta opció sol trobar-se a l'encapçalament "DISPOSITIU" del menú Configuració. S’obrirà un menú amb el qual podeu afegir nous perfils d’usuari. 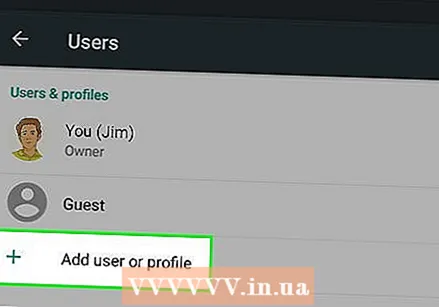 Premeu + Afegeix un nou usuari o perfil a la pàgina Usuaris. Es mostraran els tipus d'usuari disponibles en una nova finestra emergent.
Premeu + Afegeix un nou usuari o perfil a la pàgina Usuaris. Es mostraran els tipus d'usuari disponibles en una nova finestra emergent. 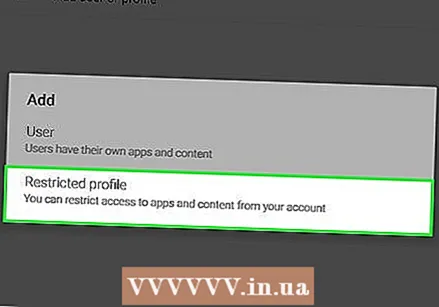 Seleccioneu Perfil amb restriccions a la finestra emergent. Això crearà un nou perfil d'usuari amb restriccions.
Seleccioneu Perfil amb restriccions a la finestra emergent. Això crearà un nou perfil d'usuari amb restriccions.  Premeu el nom de la part superior Nou perfil. Això us permetrà establir un nom per a aquest perfil amb restriccions.
Premeu el nom de la part superior Nou perfil. Això us permetrà establir un nom per a aquest perfil amb restriccions.  Introduïu un nom per al perfil restringit. Escriviu un nom d'usuari per a aquest nou perfil restringit i premeu "D'acord" per confirmar.
Introduïu un nom per al perfil restringit. Escriviu un nom d'usuari per a aquest nou perfil restringit i premeu "D'acord" per confirmar.  Poseu totes les aplicacions que vulgueu permetre a la posició "Activada". Premeu el commutador "OFF" que hi ha al costat de les aplicacions que vulgueu permetre al perfil restringit i configureu-les a "On".
Poseu totes les aplicacions que vulgueu permetre a la posició "Activada". Premeu el commutador "OFF" que hi ha al costat de les aplicacions que vulgueu permetre al perfil restringit i configureu-les a "On". - Si teniu una icona amb tres línies
 Premeu el botó Enrere a la part superior esquerra
Premeu el botó Enrere a la part superior esquerra  A la llista "Usuaris", premeu el perfil restringit. Com a resultat, se us demanarà una finestra emergent que confirmi la configuració d’aquest perfil.
A la llista "Usuaris", premeu el perfil restringit. Com a resultat, se us demanarà una finestra emergent que confirmi la configuració d’aquest perfil. 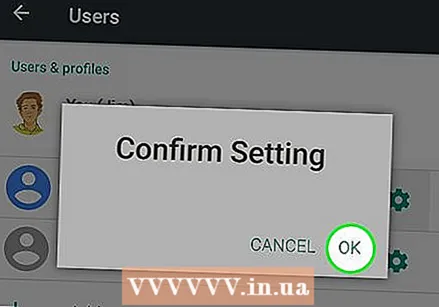 Premeu D'acord a la finestra emergent de confirmació. Això configurarà el nou perfil restringit a Android i tornarà a la pantalla de bloqueig.
Premeu D'acord a la finestra emergent de confirmació. Això configurarà el nou perfil restringit a Android i tornarà a la pantalla de bloqueig. - Podeu tocar la icona del perfil restringit a la part inferior de la pantalla de bloqueig per utilitzar-lo o podeu tocar la icona Administrador aquí per introduir el vostre codi de bloqueig i utilitzar el vostre propi compte.
- Si teniu una icona amb tres línies
Consells
- Les tauletes Android permeten crear perfils amb restriccions per controlar l'accés a determinades aplicacions. Aquesta funció hauria d'estar disponible a les versions 4.2 o posteriors d'Android.
- Hi ha tot tipus d’aplicacions de control parental de tercers disponibles a Play Store, tant gratuïtes com de pagament. Cada aplicació pot tenir funcions diferents, però la majoria d'aplicacions simplement crearan un perfil amb restriccions o un codi PIN a través de la pròpia aplicació en lloc de fer-ho al menú Configuració.



