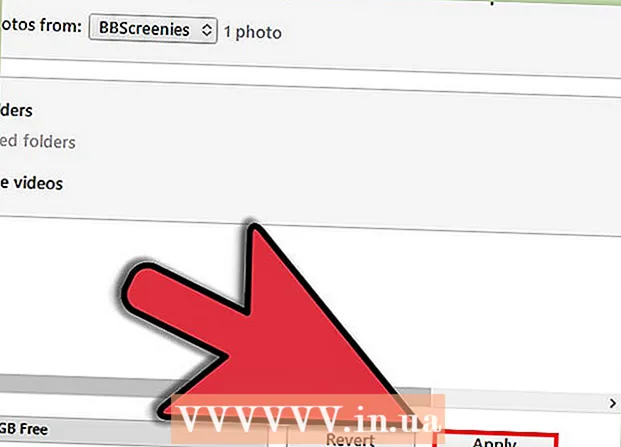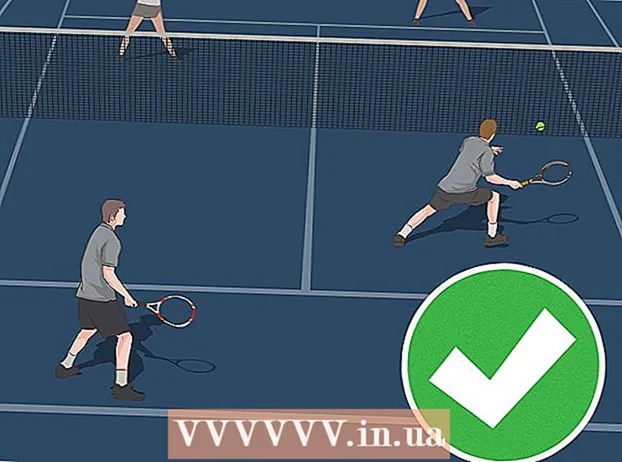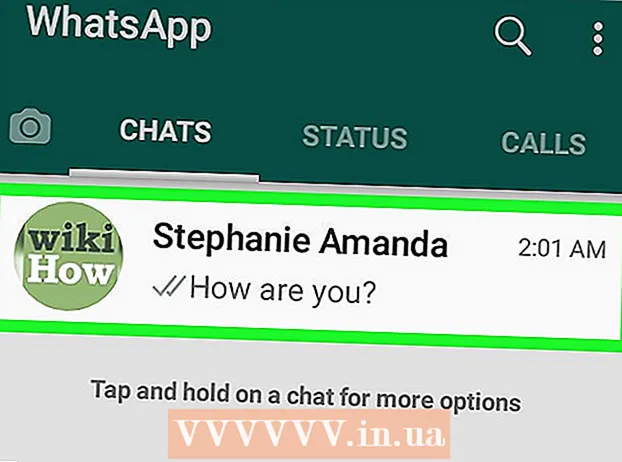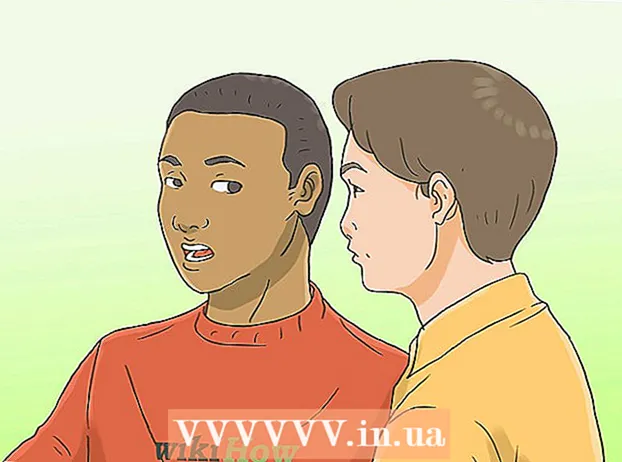Autora:
Morris Wright
Data De La Creació:
22 Abril 2021
Data D’Actualització:
1 Juliol 2024

Content
- Per trepitjar
- Mètode 1 de 6: la configuració de DNS (Windows)
- Mètode 2 de 6: canvieu la configuració de DNS (Mac)
- Mètode 3 de 6: Edició del fitxer hosts
- Mètode 4 de 6: utilitzar la memòria cau de Google
- Mètode 5 de 6: utilitzar Tor
- Mètode 6 de 6: una connexió directa amb el vostre mòdem
OpenDNS proporciona serveis de filtratge d’Internet que poden bloquejar l’accés a llocs web. Si OpenDNS us impedeix accedir a determinats llocs, podeu canviar la configuració DNS de l'ordinador per connectar-vos a un servidor DNS diferent. Aquests servidors tradueixen adreces web perquè el vostre navegador pugui connectar-s'hi. Si no podeu canviar la configuració de DNS de l'ordinador, podeu utilitzar un navegador Tor per evitar els blocs.
Per trepitjar
Mètode 1 de 6: la configuració de DNS (Windows)
 Feu clic al botó Inici i escriviu.ncpa.cpl. Premeu ↵ Introduïu.
Feu clic al botó Inici i escriviu.ncpa.cpl. Premeu ↵ Introduïu. - OpenDNS canvia la configuració de DNS del vostre enrutador per redirigir les vostres sol·licituds. Si canvieu la configuració de DNS del vostre sistema operatiu, se superarà la configuració de DNS del vostre enrutador i, amb ell, OpenDNS. Això no funcionarà si el vostre encaminador està configurat per bloquejar totes les sol·licituds de DNS, excepte les d’OpenDNS al port 53.
 Feu clic amb el botó dret a la vostra connexió de xarxa activa. Seleccioneu "Propietats".
Feu clic amb el botó dret a la vostra connexió de xarxa activa. Seleccioneu "Propietats". - Si no el podeu obrir perquè no teniu drets d'administrador, feu clic aquí
 Seleccioneu "Protocol d'Internet versió 4 (TCP / IPv4)" a la llista. Feu clic a Propietats.
Seleccioneu "Protocol d'Internet versió 4 (TCP / IPv4)" a la llista. Feu clic a Propietats.  Seleccioneu "Utilitza les adreces de servidor DNS següents". Això us permet establir adreces DNS alternatives. Es tracta de servidors que tradueixen adreces web perquè pugueu accedir-hi amb el vostre navegador. Normalment, el vostre proveïdor de serveis configura els vostres servidors DNS, però OpenDNS ho ignora al vostre encaminador i utilitza els seus propis servidors.
Seleccioneu "Utilitza les adreces de servidor DNS següents". Això us permet establir adreces DNS alternatives. Es tracta de servidors que tradueixen adreces web perquè pugueu accedir-hi amb el vostre navegador. Normalment, el vostre proveïdor de serveis configura els vostres servidors DNS, però OpenDNS ho ignora al vostre encaminador i utilitza els seus propis servidors.  Introduïu adreces per a un servidor DNS públic. Hi ha diversos servidors DNS disponibles per a tothom. Si teniu problemes de connexió amb un servidor, proveu-ne un altre. Assegureu-vos d’introduir adreces primàries i secundàries.
Introduïu adreces per a un servidor DNS públic. Hi ha diversos servidors DNS disponibles per a tothom. Si teniu problemes de connexió amb un servidor, proveu-ne un altre. Assegureu-vos d’introduir adreces primàries i secundàries. Proveïdor de DNS DNS primari DNS secundari Google 8.8.8.8 8.8.4.4 Nivell 3 209.244.0.3 209.244.0.4 FreeDNS 37.235.1.174 37.235.1.177 ViperDNS 208.76.50.50 208.76.51.51  Intenteu obrir un lloc web. Si heu canviat la configuració de DNS, hauríeu de poder connectar-vos al lloc web bloquejat. Si canvieu la configuració de DNS a Windows, s’evitarà la configuració de DNS del vostre encaminador.
Intenteu obrir un lloc web. Si heu canviat la configuració de DNS, hauríeu de poder connectar-vos al lloc web bloquejat. Si canvieu la configuració de DNS a Windows, s’evitarà la configuració de DNS del vostre encaminador. - Si no podeu connectar-vos, proveu un altre proveïdor de DNS públic.
Mètode 2 de 6: canvieu la configuració de DNS (Mac)
 Feu clic al menú Apple i seleccioneu "Preferències del sistema". Canviarà el servidor DNS; aquest és el servidor que tradueix adreces web perquè pugueu connectar-vos-hi.
Feu clic al menú Apple i seleccioneu "Preferències del sistema". Canviarà el servidor DNS; aquest és el servidor que tradueix adreces web perquè pugueu connectar-vos-hi. - OpenDNS canvia la configuració de DNS del vostre enrutador per redirigir les vostres sol·licituds. Si canvieu la configuració de DNS del vostre sistema operatiu, s’evitarà la configuració de DNS del vostre enrutador i, amb ella, OpenDNS. Això no funcionarà si el vostre encaminador està configurat per bloquejar totes les sol·licituds de DNS, excepte OpenDNS a través del port 53.
 Seleccioneu "Xarxa" al menú "Preferències del sistema".
Seleccioneu "Xarxa" al menú "Preferències del sistema".- Si no el podeu obrir perquè no teniu drets d'administrador, feu clic aquí
 Feu clic a la vostra connexió activa. Normalment hi ha un indicador verd al costat.
Feu clic a la vostra connexió activa. Normalment hi ha un indicador verd al costat.  Prem el botó .Avançat.
Prem el botó .Avançat.  Feu clic a la pestanya "DNS".
Feu clic a la pestanya "DNS". Feu clic al botó "+". Això us permet afegir servidors DNS nous. Hi ha diversos servidors DNS disponibles per a tothom. Si teniu problemes de connexió amb un servidor, proveu-ne un altre. Assegureu-vos d’introduir adreces primàries i secundàries.
Feu clic al botó "+". Això us permet afegir servidors DNS nous. Hi ha diversos servidors DNS disponibles per a tothom. Si teniu problemes de connexió amb un servidor, proveu-ne un altre. Assegureu-vos d’introduir adreces primàries i secundàries. Proveïdor de DNS DNS primari DNS secundari Google 8.8.8.8 8.8.4.4 Nivell 3 209.244.0.3 209.244.0.4 FreeDNS 37.235.1.174 37.235.1.177 ViperDNS 208.76.50.50 208.76.51.51  Suprimiu els vostres servidors DNS antics. Si hi havia una llista de servidors DNS existents, suprimiu-la perquè l'ordinador es connecti primer als servidors DNS nous.
Suprimiu els vostres servidors DNS antics. Si hi havia una llista de servidors DNS existents, suprimiu-la perquè l'ordinador es connecti primer als servidors DNS nous.  Intenteu obrir un lloc web. Si heu canviat la configuració de DNS, hauríeu de poder connectar-vos al lloc web bloquejat. Si canvieu la configuració de DNS al Mac, s’evitarà la configuració de DNS del vostre encaminador.
Intenteu obrir un lloc web. Si heu canviat la configuració de DNS, hauríeu de poder connectar-vos al lloc web bloquejat. Si canvieu la configuració de DNS al Mac, s’evitarà la configuració de DNS del vostre encaminador. - Si no podeu connectar-vos, proveu un altre proveïdor de DNS públic.
Mètode 3 de 6: Edició del fitxer hosts
- Obriu el fitxer hosts. El fitxer hosts del vostre equip funciona com el seu propi DNS, cosa que us permet assignar manualment adreces IP a noms de domini. Això passa per alt la configuració del vostre encaminador.
- Windows: el fitxer hosts es troba a C: WINDOWS system32 drivers etc.. Feu clic amb el botó dret al fitxer hosts, seleccioneu "Obre amb" i després Bloc de notes.
- Mac: obriu el terminal i escriviu sudo vi / private / etc / hosts.
- Cerqueu l'adreça IP del lloc que voleu visitar. Per afegir un lloc al fitxer hosts, necessiteu la seva adreça IP.
- Obriu el símbol del sistema (Windows) o Terminal (OS X).
- Tipus ping websiteaddress.com i premeu ↵ Introduïu. Es retorna l'adreça IP del lloc web.
- Afegiu l'adreça IP i el nom d'amfitrió al final del fitxer hosts. Normalment veureu al final del fitxer hosts 127.0.0.1 localhost parar. Escriviu les adreces IP i els noms d'amfitrió nous a sota d'aquesta línia. Utilitzeu el mateix format que la regla localhostinclosa l'adreça IP i el nom de l'amfitrió.
- Normalment es recomana enumerar cada nom d'amfitrió dues vegades; una vegada amb www. i una vegada sense. Per exemple, per afegir Facebook, afegiu una línia amb l'adreça IP seguida de www.facebook.com, i una altra línia amb la mateixa adreça IP seguida de facebook.com.
- Deseu això i tanqueu el fitxer. Probablement haureu de reiniciar l'ordinador perquè els canvis entrin en vigor.
Mètode 4 de 6: utilitzar la memòria cau de Google
- Obriu el navegador web. És possible que pugueu accedir a una versió desada del lloc perquè es carrega a través de Google. La versió desada no sol ser real, però tampoc no és massa antiga.
- Copieu i enganxeu la següent adreça. Enganxeu-lo a la barra d'adreces del navegador:
- webcache.googleusercontent.com/search?q=cache:http://example.com/
- Substitueix.http://exemple.com/pel lloc que voleu visitar. Per exemple, per visitar la versió desada de Facebook, escriviu webcache.googleusercontent.com/search?q=cache:https://facebook.com/.
Mètode 5 de 6: utilitzar Tor
 Descarregueu el navegador Tor. Tor és una xarxa per a la navegació anònima a Internet i pot passar per alt la majoria de bloquejos i filtres. Podeu descarregar el navegador Tor gratuïtament des de torproject.org.
Descarregueu el navegador Tor. Tor és una xarxa per a la navegació anònima a Internet i pot passar per alt la majoria de bloquejos i filtres. Podeu descarregar el navegador Tor gratuïtament des de torproject.org. - Si el lloc web de Tor està bloquejat a l’ordinador, el podeu descarregar des d’un altre ordinador i instal·lar-lo en una unitat USB.
 Executeu l'instal·lador de Tor. Seguiu les instruccions per instal·lar el navegador a l'ordinador. Si voleu instal·lar el navegador en una unitat USB, seleccioneu aquesta unitat com a ubicació d'instal·lació.
Executeu l'instal·lador de Tor. Seguiu les instruccions per instal·lar el navegador a l'ordinador. Si voleu instal·lar el navegador en una unitat USB, seleccioneu aquesta unitat com a ubicació d'instal·lació.  Feu clic al botó "Connectar". Això configurarà el Tor per al primer ús.
Feu clic al botó "Connectar". Això configurarà el Tor per al primer ús.  Comenceu a navegar per Internet. Després de connectar-vos a la xarxa Tor, hauríeu de veure la pàgina "Enhorabona!" I podeu començar a navegar per llocs web bloquejats.
Comenceu a navegar per Internet. Després de connectar-vos a la xarxa Tor, hauríeu de veure la pàgina "Enhorabona!" I podeu començar a navegar per llocs web bloquejats. - Si voleu tornar a executar Tor, inicieu el navegador Tor. Ja no haureu de seguir tot el procediment de configuració.
Mètode 6 de 6: una connexió directa amb el vostre mòdem
- Esbrineu si aquest mètode és útil. OpenDNS afecta la configuració del vostre enrutador, cosa que significa que qualsevol ordinador connectat al router en quedarà afectat. Si teniu els mitjans per establir una connexió directa entre l’ordinador i el mòdem, ignorant completament l’encaminador, podeu obviar OpenDNS.
- Desconnecteu l’encaminador del mòdem. Mentre no reinicieu l’encaminador, la configuració no es modificarà sense que ningú ho molesti.
- Desconnecteu l'ordinador del router. Si teniu una connexió sense fils, connecteu-la a la xarxa. Si utilitzeu una connexió per cable, desconnecteu el cable Ethernet entre l’ordinador i l’encaminador.
- Connecteu el mòdem directament a l'ordinador mitjançant Ethernet. El vostre ordinador hauria de poder accedir a Internet ara mateix.
- La majoria dels mòdems no tenen funcions sense fils, perquè aquesta tasca la gestiona el router.
- Si teniu un combinat enrutador / mòdem, no teniu sort.
- Visiteu els llocs web que vulgueu. Ara que esteu connectat a un mòdem, hauríeu de poder accedir a qualsevol lloc que anteriorment hagi estat bloquejat per OpenDNS. Un cop hàgiu acabat, assegureu-vos de tornar a connectar-ho tot tal com era.