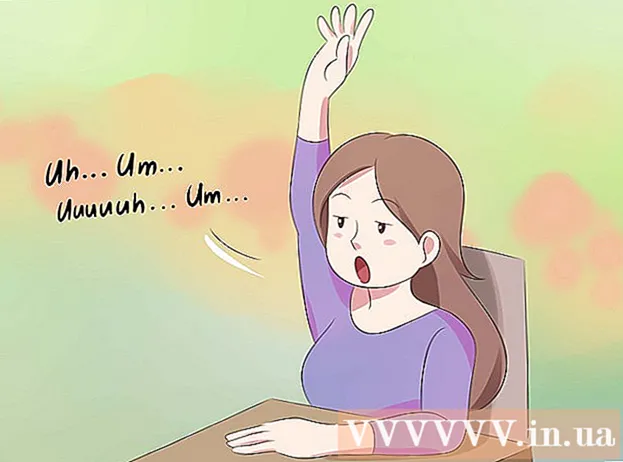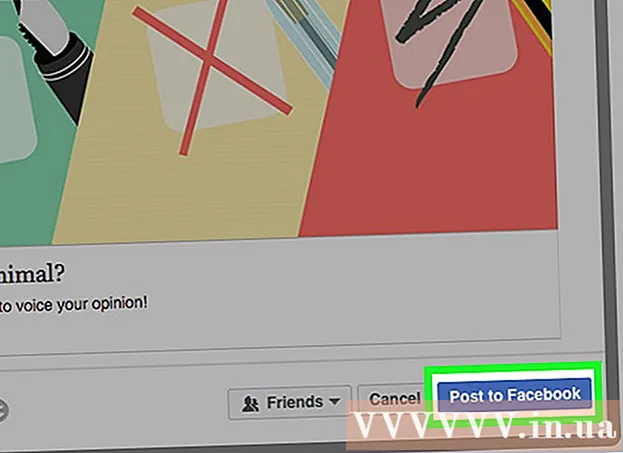Autora:
Christy White
Data De La Creació:
10 Ser Possible 2021
Data D’Actualització:
1 Juliol 2024
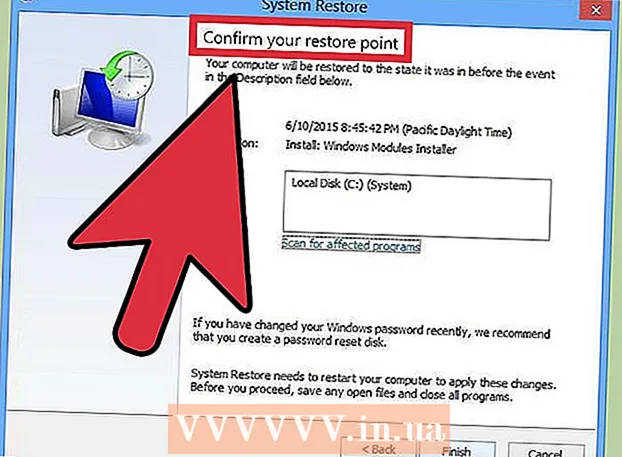
Content
- Per trepitjar
- Part 1 de 3: Realització de la restauració del sistema
- Resoldre problemes
- Part 2 de 3: Restablir la configuració de fàbrica del portàtil
- Resoldre problemes
- Part 3 de 3: utilitzar un disc de recuperació o instal·lació
- Resoldre problemes
Si el portàtil de Gateway continua fallant o arrencant a Windows, pot ser que arribi el moment de recuperar la màquina. Primer podeu provar una restauració del sistema, que intenta restaurar l’ordinador a un estat anterior, mentre la màquina continua funcionant bé. Es recomana provar-ho primer per no haver de perdre cap de les seves dades. Si això no funciona, podeu utilitzar Recovery Manager o un disc d'instal·lació de Windows per restablir la configuració de fàbrica del vostre Gateway.
Per trepitjar
Part 1 de 3: Realització de la restauració del sistema
 Compreneu què fa la funció de restauració del sistema. Aquest procés revertirà la configuració del sistema, els programes i els controladors a una data anterior. Podeu utilitzar-lo per restaurar el sistema a un altre moment en què encara funcionava bé. La restauració del sistema no té cap efecte sobre les vostres dades ni documents, però elimina els programes instal·lats des d’ara fins al punt de restauració que trieu.
Compreneu què fa la funció de restauració del sistema. Aquest procés revertirà la configuració del sistema, els programes i els controladors a una data anterior. Podeu utilitzar-lo per restaurar el sistema a un altre moment en què encara funcionava bé. La restauració del sistema no té cap efecte sobre les vostres dades ni documents, però elimina els programes instal·lats des d’ara fins al punt de restauració que trieu. - Aquest és el primer pas que heu de fer per restaurar l’ordinador, ja que no us heu de preocupar de fer una còpia de seguretat de les vostres dades.
 Reinicieu el portàtil i mantingueu premut el botó.F8prova premsat. Assegureu-vos de mantenir-lo premut immediatament quan l’ordinador arrenci. Això carregarà el menú "Opcions d'arrencada avançades".
Reinicieu el portàtil i mantingueu premut el botó.F8prova premsat. Assegureu-vos de mantenir-lo premut immediatament quan l’ordinador arrenci. Això carregarà el menú "Opcions d'arrencada avançades".  Seleccioneu "Mode segur amb indicador d'ordres" a la llista d'opcions. Es carregaran diversos fitxers i al cap d’un temps s’obrirà l’indicador d’ordres.
Seleccioneu "Mode segur amb indicador d'ordres" a la llista d'opcions. Es carregaran diversos fitxers i al cap d’un temps s’obrirà l’indicador d’ordres.  Obriu la utilitat de restauració del sistema. L'ordre és lleugerament diferent si utilitzeu Windows XP.
Obriu la utilitat de restauració del sistema. L'ordre és lleugerament diferent si utilitzeu Windows XP. - Windows 7, 8 i Vista: tip rstui.exe i premeu Retorn.
- Windows XP: tipus % systemroot% system32 restore rstrui.exe i premeu Retorn.
 Seleccioneu el punt de restauració. Es mostra una llista de punts de restauració disponibles juntament amb la data i l'hora, juntament amb un breu resum de per què es va crear el punt. Trieu un punt de restauració d'una data i hora abans que l'ordinador comencés a funcionar malament. Feu clic a Següent> després de seleccionar un punt de restauració.
Seleccioneu el punt de restauració. Es mostra una llista de punts de restauració disponibles juntament amb la data i l'hora, juntament amb un breu resum de per què es va crear el punt. Trieu un punt de restauració d'una data i hora abans que l'ordinador comencés a funcionar malament. Feu clic a Següent> després de seleccionar un punt de restauració. - Podeu veure els punts que Windows creu que no són molt rellevants si feu clic a "Mostra més punts de restauració".
 Espereu a que finalitzi el procés de recuperació i es reiniciï l'ordinador. El procés de recuperació pot trigar uns quants minuts a completar-se. Rebràs una notificació quan Windows hagi restaurat correctament el sistema.
Espereu a que finalitzi el procés de recuperació i es reiniciï l'ordinador. El procés de recuperació pot trigar uns quants minuts a completar-se. Rebràs una notificació quan Windows hagi restaurat correctament el sistema. - No oblideu que s’haurà de tornar a instal·lar qualsevol programa que hàgiu instal·lat d’ara al punt de restauració seleccionat. Vés amb compte, un d’aquests programes podria ser el culpable.
Resoldre problemes
 No puc obrir el menú "Opcions d'arrencada avançades". Normalment és el cas si teniu un equip amb Windows 8, ja que sovint aquest sistema arrenca massa ràpid per obrir el menú.
No puc obrir el menú "Opcions d'arrencada avançades". Normalment és el cas si teniu un equip amb Windows 8, ja que sovint aquest sistema arrenca massa ràpid per obrir el menú. - Obriu el menú Encants a Windows fent lliscar el dit de dreta a esquerra per la pantalla o mantenint el ratolí a l'extrem inferior dret de la pantalla.
- Feu clic a l'opció Configuració i feu clic o toqueu "Activat / Desactivat".
- Manteniu premuda la tecla Maj i seleccioneu "Reinicia". L'ordinador es reiniciarà al menú d'arrencada avançat.
 No tinc cap punt de restauració que solucioni el problema. Si no teniu cap punt de restauració que es remunti prou en el temps o cap dels punts de restauració solucioni el problema, és probable que hàgiu de restablir la configuració de fàbrica del portàtil. Consulteu la secció següent per obtenir instruccions.
No tinc cap punt de restauració que solucioni el problema. Si no teniu cap punt de restauració que es remunti prou en el temps o cap dels punts de restauració solucioni el problema, és probable que hàgiu de restablir la configuració de fàbrica del portàtil. Consulteu la secció següent per obtenir instruccions.
Part 2 de 3: Restablir la configuració de fàbrica del portàtil
 Si és possible, feu una còpia de seguretat de les vostres dades. La restauració del Gateway a la configuració de fàbrica esborrarà totes les dades del disc dur, així que assegureu-vos de fer una còpia de seguretat de les vostres dades si hi ha fitxers que siguin importants per a vosaltres. Consulteu wikiHow per obtenir alguns consells sobre la còpia de seguretat.
Si és possible, feu una còpia de seguretat de les vostres dades. La restauració del Gateway a la configuració de fàbrica esborrarà totes les dades del disc dur, així que assegureu-vos de fer una còpia de seguretat de les vostres dades si hi ha fitxers que siguin importants per a vosaltres. Consulteu wikiHow per obtenir alguns consells sobre la còpia de seguretat. - Si no podeu arrencar a Windows, podeu utilitzar el Linux Live CD per accedir als vostres fitxers i copiar-los a una unitat externa. Consulteu wikiHow per obtenir instruccions sobre com crear un CD en viu i com utilitzar-lo.
 Connecteu el portàtil a la presa de corrent. Restablir la configuració de fàbrica de l'ordinador portàtil pot trigar una estona. Mentrestant, si no hi ha subministrament elèctric, es poden produir problemes greus. Assegureu-vos que la màquina està endollada abans de continuar.
Connecteu el portàtil a la presa de corrent. Restablir la configuració de fàbrica de l'ordinador portàtil pot trigar una estona. Mentrestant, si no hi ha subministrament elèctric, es poden produir problemes greus. Assegureu-vos que la màquina està endollada abans de continuar.  Reinicieu l'ordinador i premeu.Alt + F10tan aviat com aparegui el logotip del Gateway d'Acer. És possible que hàgiu de prémer les tecles repetidament abans de registrar-les. Després d'això, es carregarà el Gestor de recuperació.
Reinicieu l'ordinador i premeu.Alt + F10tan aviat com aparegui el logotip del Gateway d'Acer. És possible que hàgiu de prémer les tecles repetidament abans de registrar-les. Després d'això, es carregarà el Gestor de recuperació. - Premeu Retorn quan el menú d'arrencada del Windows us ho demani.
 Seleccioneu "Restaura el sistema operatiu als valors predeterminats de fàbrica". Se us demanarà diverses vegades que confirmeu que voleu continuar. Si inicieu la recuperació, s’esborraran totes les dades de la unitat i es restauraran els programes predeterminats del Windows i del portàtil. El procés de recuperació pot trigar fins a una hora a completar-se.
Seleccioneu "Restaura el sistema operatiu als valors predeterminats de fàbrica". Se us demanarà diverses vegades que confirmeu que voleu continuar. Si inicieu la recuperació, s’esborraran totes les dades de la unitat i es restauraran els programes predeterminats del Windows i del portàtil. El procés de recuperació pot trigar fins a una hora a completar-se. - Hi ha una opció per conservar els fitxers de l’usuari i desar-los a l’ordinador, però no es recomana, ja que alguns d’aquests fitxers poden provocar un mal funcionament de l’ordinador.
 Creeu el vostre compte i comenceu a utilitzar l’ordinador. Quan finalitzi el procés de recuperació, l'ordinador portàtil es comportarà com si arrencés per primera vegada. Se us demanarà que creeu un compte de Windows i que configureu la configuració personal.
Creeu el vostre compte i comenceu a utilitzar l’ordinador. Quan finalitzi el procés de recuperació, l'ordinador portàtil es comportarà com si arrencés per primera vegada. Se us demanarà que creeu un compte de Windows i que configureu la configuració personal.
Resoldre problemes
 No puc accedir al Gestor de recuperació. Si prèviament heu formatat el disc dur o heu instal·lat un disc dur nou, és probable que la partició de recuperació desaparegui. Haureu d’utilitzar un disc de recuperació o un disc d’instal·lació de Windows per esborrar l’ordinador i tornar a instal·lar Windows. Consulteu la secció següent per obtenir instruccions sobre l’ús d’una d’aquestes unitats.
No puc accedir al Gestor de recuperació. Si prèviament heu formatat el disc dur o heu instal·lat un disc dur nou, és probable que la partició de recuperació desaparegui. Haureu d’utilitzar un disc de recuperació o un disc d’instal·lació de Windows per esborrar l’ordinador i tornar a instal·lar Windows. Consulteu la secció següent per obtenir instruccions sobre l’ús d’una d’aquestes unitats.  La restauració de l’ordinador no va solucionar el problema. Si heu esborrat completament l’ordinador portàtil i heu reinstal·lat Windows amb un restabliment de fàbrica, però el problema continua, la causa és probablement un component de maquinari.
La restauració de l’ordinador no va solucionar el problema. Si heu esborrat completament l’ordinador portàtil i heu reinstal·lat Windows amb un restabliment de fàbrica, però el problema continua, la causa és probablement un component de maquinari. - Instal·lar un disc dur nou o afegir memòria RAM nova és fàcil de fer i pot resoldre els problemes amb l’ordinador. Si això tampoc no ajuda, poseu-vos en contacte amb l'assistència tècnica de Gateway.
Part 3 de 3: utilitzar un disc de recuperació o instal·lació
 Obteniu la vostra unitat de recuperació si en teniu una. Els ordinadors portàtils sovint requereixen diversos controladors específics i el disc de recuperació és la manera més senzilla de garantir que es reinstal·lin els controladors quan es reinicia el portàtil. Si no podeu utilitzar Recovery Manager perquè la partició de recuperació ha desaparegut, proveu la unitat de recuperació. Podeu demanar un disc de recuperació nou al Gateway.
Obteniu la vostra unitat de recuperació si en teniu una. Els ordinadors portàtils sovint requereixen diversos controladors específics i el disc de recuperació és la manera més senzilla de garantir que es reinstal·lin els controladors quan es reinicia el portàtil. Si no podeu utilitzar Recovery Manager perquè la partició de recuperació ha desaparegut, proveu la unitat de recuperació. Podeu demanar un disc de recuperació nou al Gateway.  Si no teniu el disc de recuperació, cerqueu o creeu un disc d'instal·lació de Windows. Si no teniu cap disc de recuperació per al vostre ordinador portàtil, podeu utilitzar un disc d’instal·lació de Windows per esborrar i restaurar el portàtil. Necessiteu un disc per a la mateixa versió de Windows instal·lada actualment.
Si no teniu el disc de recuperació, cerqueu o creeu un disc d'instal·lació de Windows. Si no teniu cap disc de recuperació per al vostre ordinador portàtil, podeu utilitzar un disc d’instal·lació de Windows per esborrar i restaurar el portàtil. Necessiteu un disc per a la mateixa versió de Windows instal·lada actualment. - Si teniu Windows 7 i teniu una clau de producte vàlida, podeu crear un disc aquí. Necessiteu un DVD o una memòria USB en blanc amb un mínim de 4 GB d’espai lliscant lliure.
- Si teniu Windows 8 i teniu una clau de producte vàlida, podeu fer-ho aquí. crear un disc. Necessiteu un DVD o una memòria USB buida amb un mínim de 4 GB d'espai lliscant lliure.
 Reinicieu l'ordinador i premeu F12 repetidament. En una passarel·la obriu el menú d’arrencada. Premeu aquest botó diverses vegades tan aviat com aparegui el logotip de Gateway o Acer.
Reinicieu l'ordinador i premeu F12 repetidament. En una passarel·la obriu el menú d’arrencada. Premeu aquest botó diverses vegades tan aviat com aparegui el logotip de Gateway o Acer. Canvieu l'ordre d'arrencada. Per utilitzar el disc de recuperació o instal·lar Windows des del disc, primer s’haurà de configurar l’ordinador per arrencar des de la unitat de DVD i després des del disc dur. Podeu canviar l'ordre d'arrencada al menú d'arrencada.
Canvieu l'ordre d'arrencada. Per utilitzar el disc de recuperació o instal·lar Windows des del disc, primer s’haurà de configurar l’ordinador per arrencar des de la unitat de DVD i després des del disc dur. Podeu canviar l'ordre d'arrencada al menú d'arrencada. - Si heu creat una memòria USB amb els fitxers d’instal·lació, seleccioneu la memòria USB com a primer dispositiu d’arrencada.
 Deseu la configuració i reinicieu la màquina. Assegureu-vos que el disc d’instal·lació de Windows o la memòria USB estiguin inserits.
Deseu la configuració i reinicieu la màquina. Assegureu-vos que el disc d’instal·lació de Windows o la memòria USB estiguin inserits.  Premeu una tecla quan se us demani. S’iniciarà Recovery Manager (si utilitzeu un disc de recuperació) o la configuració de Windows (si utilitzeu un disc d’instal·lació de Windows).
Premeu una tecla quan se us demani. S’iniciarà Recovery Manager (si utilitzeu un disc de recuperació) o la configuració de Windows (si utilitzeu un disc d’instal·lació de Windows). - Si utilitzeu Recovery Manager, consulteu la secció anterior per obtenir instruccions sobre com recuperar el portàtil.
- Si utilitzeu un disc d’instal·lació de Windows, seguiu llegint.
 Establiu la vostra preferència d'idioma i trieu "Instal·la Windows" o "Instal·la ara". El procés d’instal·lació esborrarà totes les dades del disc dur i començarà des del principi.
Establiu la vostra preferència d'idioma i trieu "Instal·la Windows" o "Instal·la ara". El procés d’instal·lació esborrarà totes les dades del disc dur i començarà des del principi.  Seleccioneu la instal·lació "Personalitzada (avançada)" quan se us demani. Això garanteix que ho suprimireu tot.
Seleccioneu la instal·lació "Personalitzada (avançada)" quan se us demani. Això garanteix que ho suprimireu tot.  Suprimiu les particions. Quan se us demani que trieu on instal·lar Windows, se us presentaran totes les particions del vostre disc dur. Seleccioneu cada partició i feu clic a "Suprimeix". Això suprimirà tots els fitxers de la partició.
Suprimiu les particions. Quan se us demani que trieu on instal·lar Windows, se us presentaran totes les particions del vostre disc dur. Seleccioneu cada partició i feu clic a "Suprimeix". Això suprimirà tots els fitxers de la partició.  Seleccioneu la partició restant com a destinació per a la instal·lació. L'instal·lador el formatarà automàticament al sistema de fitxers correcte i començarà a instal·lar els fitxers de Windows.
Seleccioneu la partició restant com a destinació per a la instal·lació. L'instal·lador el formatarà automàticament al sistema de fitxers correcte i començarà a instal·lar els fitxers de Windows.  Espereu que finalitzi la instal·lació. El procediment d’instal·lació de Windows sol trigar aproximadament mitja hora en completar-se. Podeu controlar el progrés a la pantalla.
Espereu que finalitzi la instal·lació. El procediment d’instal·lació de Windows sol trigar aproximadament mitja hora en completar-se. Podeu controlar el progrés a la pantalla.  Completeu la instal·lació i introduïu la vostra clau de producte. Un cop finalitzada la instal·lació, se us demanarà que introduïu la clau del producte Windows. La clau del producte té 25 caràcters i sol estar en un adhesiu a la part inferior del portàtil o a la documentació de l’ordinador. Si no trobeu la clau del producte, poseu-vos en contacte amb Gateway.
Completeu la instal·lació i introduïu la vostra clau de producte. Un cop finalitzada la instal·lació, se us demanarà que introduïu la clau del producte Windows. La clau del producte té 25 caràcters i sol estar en un adhesiu a la part inferior del portàtil o a la documentació de l’ordinador. Si no trobeu la clau del producte, poseu-vos en contacte amb Gateway.  Descarregueu els controladors necessaris per al vostre ordinador portàtil. Els portàtils tenen un munt de maquinari especialitzat i, per tant, requereixen una sèrie de controladors especials per obtenir el millor rendiment dels components. Anar a support.gateway.com i seleccioneu la secció "Descàrregues del controlador". Introduïu els detalls del vostre ordinador portàtil i descarregueu tots els controladors i programes recomanats.
Descarregueu els controladors necessaris per al vostre ordinador portàtil. Els portàtils tenen un munt de maquinari especialitzat i, per tant, requereixen una sèrie de controladors especials per obtenir el millor rendiment dels components. Anar a support.gateway.com i seleccioneu la secció "Descàrregues del controlador". Introduïu els detalls del vostre ordinador portàtil i descarregueu tots els controladors i programes recomanats.
Resoldre problemes
 Restaurar l’ordinador no soluciona el problema. Si heu esborrat completament l’ordinador portàtil i restabliu Windows a la configuració de fàbrica, però el problema no es resol, és probable que la causa sigui un component de maquinari.
Restaurar l’ordinador no soluciona el problema. Si heu esborrat completament l’ordinador portàtil i restabliu Windows a la configuració de fàbrica, però el problema no es resol, és probable que la causa sigui un component de maquinari. - Instal·lar un disc dur nou o afegir memòria RAM nova és fàcil de fer i pot resoldre els problemes amb l’ordinador. Si això tampoc no ajuda, poseu-vos en contacte amb l'assistència tècnica de Gateway.