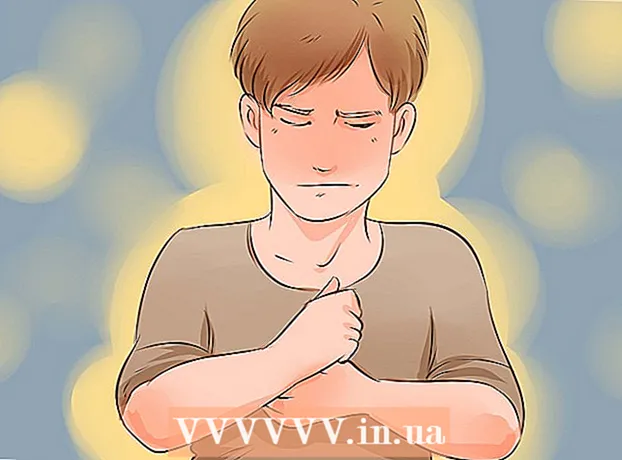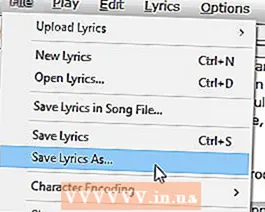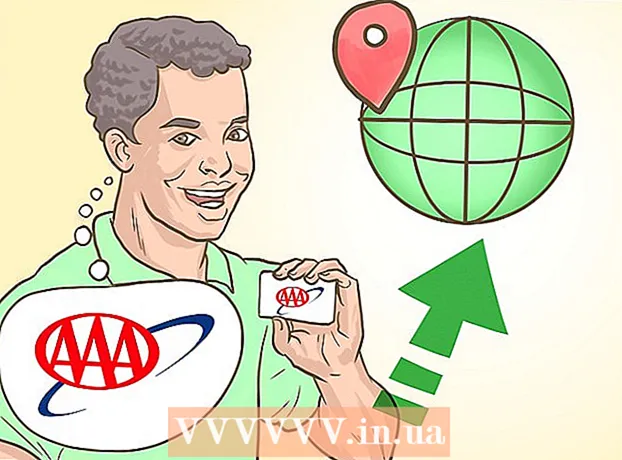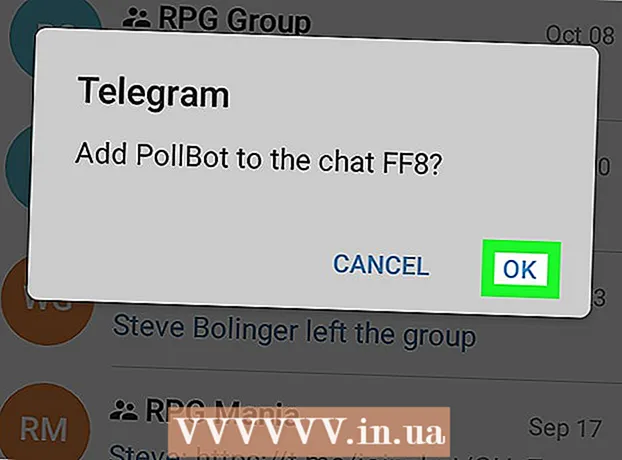Autora:
Frank Hunt
Data De La Creació:
18 Març 2021
Data D’Actualització:
1 Juliol 2024

Content
- Per trepitjar
- Mètode 1 de 2: Visió general automàtica
- Mètode 2 de 2: agrupar dades manualment
- Consells
- Advertiments
Excel té algunes funcions molt útils si sabeu on trobar-les. Els usos més fàcils d'aprendre són l'agrupació i la visió general, que poden minimitzar grans quantitats de dades i facilitar el tractament de fulls de càlcul complexos. Seguiu els passos següents per aprofitar l'agrupació de dades tant en versions antigues com en versions anteriors d'Excel.
Per trepitjar
 Obriu el fitxer amb el qual voleu treballar. L’agrupació és molt útil per fer que les taules grans siguin més manejables en termes de mida i presentació, però per simplicitat, estem utilitzant un petit full de càlcul per a aquesta demostració.
Obriu el fitxer amb el qual voleu treballar. L’agrupació és molt útil per fer que les taules grans siguin més manejables en termes de mida i presentació, però per simplicitat, estem utilitzant un petit full de càlcul per a aquesta demostració.  Anar a dades. A les versions més recents d'Excel, això forma part de la cinta. Si teniu una versió anterior, feu-hi clic Dades menú desplegable.
Anar a dades. A les versions més recents d'Excel, això forma part de la cinta. Si teniu una versió anterior, feu-hi clic Dades menú desplegable.
Mètode 1 de 2: Visió general automàtica
 Anar a dades > Agrupació > Visió general automàtica. A les versions anteriors d'Excel, aneu a Dades> Visió general> Vista general automàtica.
Anar a dades > Agrupació > Visió general automàtica. A les versions anteriors d'Excel, aneu a Dades> Visió general> Vista general automàtica. - Excel cerca dades que es troben en unitats lògiques quan s'agrupa (p. ex., encapçalaments al principi i totals de fórmules al final), els selecciona i us ofereix l'opció de minimitzar-los. Quan Excel indica que no s'ha pogut crear una visió general automàtica, això es deu al fet que no hi ha fórmules al full de càlcul. En aquest cas, heu d’agrupar les dades manualment (consulteu Agrupació manual de dades).
 Consulteu la visió general automàtica del full de càlcul. En funció de la complexitat i el disseny del full de càlcul, trobareu que les parts individuals de les vostres dades es divideixen en grups, indicats entre claudàtors a la part superior i esquerra del vostre interval de cel·les. El full de treball de mostra és molt senzill i s’agrupa en un sol lloc.
Consulteu la visió general automàtica del full de càlcul. En funció de la complexitat i el disseny del full de càlcul, trobareu que les parts individuals de les vostres dades es divideixen en grups, indicats entre claudàtors a la part superior i esquerra del vostre interval de cel·les. El full de treball de mostra és molt senzill i s’agrupa en un sol lloc. - A l'exemple general, les dades entre la primera fila (la capçalera) i les dues darreres files (que contenen ambdues fórmules) s'agrupen automàticament. La cel·la B7, per exemple, conté una fórmula SUM.
- Feu clic al botó [-] per minimitzar un grup de dades .
- Mireu les dades que queden. Normalment és una informació important que permet a l’usuari del full de càlcul optar per aprofundir o no en els detalls, cosa que facilita la supervisió del full de càlcul.
- A l'exemple general, les dades entre la primera fila (la capçalera) i les dues darreres files (que contenen ambdues fórmules) s'agrupen automàticament. La cel·la B7, per exemple, conté una fórmula SUM.
 Traieu la visió general automàtica si voleu. Si Excel ha malinterpretat certes dades i no esteu satisfet amb els resultats, podeu suprimir de nou la visió general anant a dades > Desagrupa (o Visió general) i llavors Visió general clara seleccionar; a partir d'aquest moment podeu agrupar i desglossar manualment les dades (vegeu el mètode següent). Si la visió general automàtica només necessita alguns canvis, podeu estalviar-vos temps fent petits ajustaments.
Traieu la visió general automàtica si voleu. Si Excel ha malinterpretat certes dades i no esteu satisfet amb els resultats, podeu suprimir de nou la visió general anant a dades > Desagrupa (o Visió general) i llavors Visió general clara seleccionar; a partir d'aquest moment podeu agrupar i desglossar manualment les dades (vegeu el mètode següent). Si la visió general automàtica només necessita alguns canvis, podeu estalviar-vos temps fent petits ajustaments.
Mètode 2 de 2: agrupar dades manualment
 Seleccioneu les cel·les que vulgueu minimitzar. En aquest cas, només volem mostrar les capçaleres i el total total després de minimitzar les dades, de manera que seleccionem tot el que hi hagi al mig.
Seleccioneu les cel·les que vulgueu minimitzar. En aquest cas, només volem mostrar les capçaleres i el total total després de minimitzar les dades, de manera que seleccionem tot el que hi hagi al mig.  Anar a dades > Agrupació > Agrupació . Per a versions anteriors d'Excel, aneu a Dades > Visió general > Agrupació.
Anar a dades > Agrupació > Agrupació . Per a versions anteriors d'Excel, aneu a Dades > Visió general > Agrupació.  Quan se us demani, trieu Fileres o bé Columnes. En aquest exemple volem replegar les dades verticalment de manera que triem Fileres.
Quan se us demani, trieu Fileres o bé Columnes. En aquest exemple volem replegar les dades verticalment de manera que triem Fileres.  Veure la part de les dades que s'han agrupat. Ara es marca amb un claudàtor al costat esquerre o superior de les cel·les.
Veure la part de les dades que s'han agrupat. Ara es marca amb un claudàtor al costat esquerre o superior de les cel·les.  Feu clic al botó [-] per minimitzar.
Feu clic al botó [-] per minimitzar. Seleccioneu i agrupeu altres seccions segons vulgueu. Amplieu la selecció actual si cal (prement [+]) i, a continuació, repetiu els passos 1 a 4 per crear grups nous. En aquest exemple, crearem un subgrup nou dins del primer grup, sense els subtotals, de manera que seleccionem totes les cel·les entre els encapçalaments i els subtotals.
Seleccioneu i agrupeu altres seccions segons vulgueu. Amplieu la selecció actual si cal (prement [+]) i, a continuació, repetiu els passos 1 a 4 per crear grups nous. En aquest exemple, crearem un subgrup nou dins del primer grup, sense els subtotals, de manera que seleccionem totes les cel·les entre els encapçalaments i els subtotals. - Mireu la part de les dades que s’agrupen.
- Minimitzeu el nou grup i observeu la diferència d’aspecte.
- Mireu la part de les dades que s’agrupen.
 Per desagrupar una secció: seleccioneu aquesta secció amb la tecla Maj i aneu a dades > Desagrupa > Desagrupa. A les versions anteriors d'Excel, aneu a Dades > Visió general > Desagrupa
Per desagrupar una secció: seleccioneu aquesta secció amb la tecla Maj i aneu a dades > Desagrupa > Desagrupa. A les versions anteriors d'Excel, aneu a Dades > Visió general > Desagrupa Per desagrupar-ho tot, aneu a dades > Desagrupa (o Visió general) > Desagrupa.
Per desagrupar-ho tot, aneu a dades > Desagrupa (o Visió general) > Desagrupa.
Consells
- Sovint, la funció AutoOverview no funciona exactament com vulgueu. La visió general manual, és a dir, crear una sèrie de grups, de vegades és més senzilla i es centra més en les dades del full de càlcul.
- No podeu utilitzar aquesta funció si el full de càlcul és compartit.
Advertiments
- Utilitzeu l'agrupació no si voleu desar el fitxer Excel com a pàgina HTML.
- Utilitzeu l'agrupació no si voleu assegurar el full de càlcul; l'usuari no podrà expandir ni replegar les files.