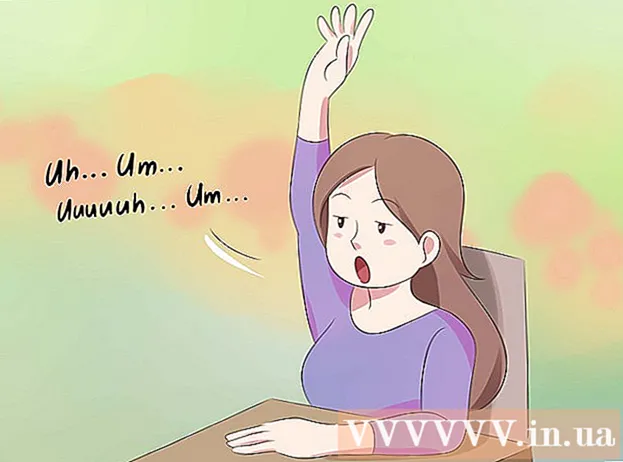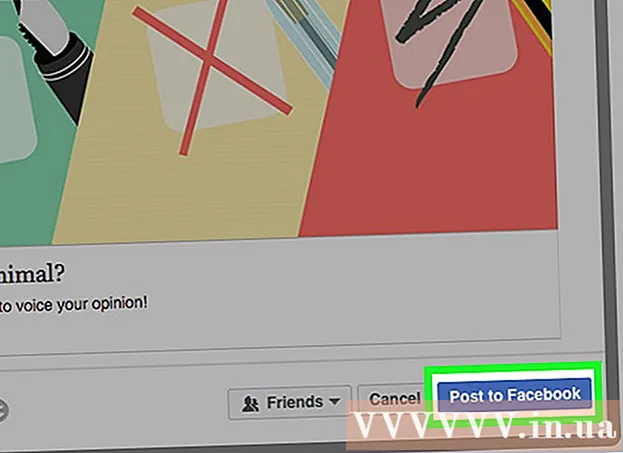Autora:
Eugene Taylor
Data De La Creació:
13 Agost 2021
Data D’Actualització:
1 Juliol 2024
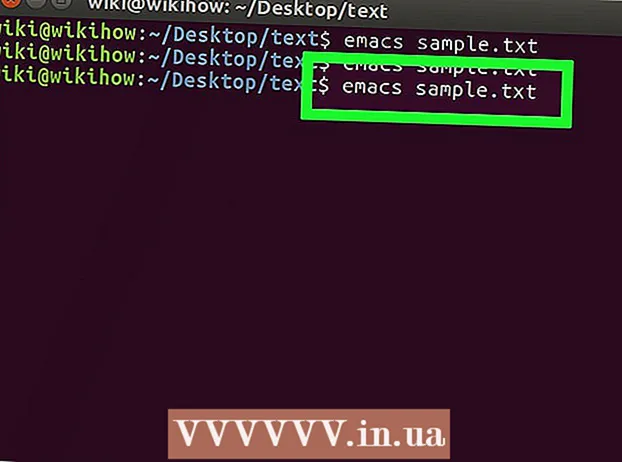
Content
- Per trepitjar
- Part 1 de 4: Terminal d'obertura
- Part 2 de 4: Creació d'un fitxer de text senzill
- Part 3 de 4: Ús de Vim
- Part 4 de 4: Ús d'Emacs
- Consells
- Advertiments
Aquest wikiHow us ensenya a utilitzar l'aplicació Terminal a Linux per crear un fitxer de text. A continuació, podeu utilitzar un dels editors de text de Linux per fer canvis al fitxer.
Per trepitjar
Part 1 de 4: Terminal d'obertura
 Terminal obert. fer clic a Menú i cerqueu l’aplicació Terminal, una finestra negra amb un "> _" blanc - i feu-hi clic. Normalment trobareu el terminal en un quadre situat a la part esquerra de la finestra del menú.
Terminal obert. fer clic a Menú i cerqueu l’aplicació Terminal, una finestra negra amb un "> _" blanc - i feu-hi clic. Normalment trobareu el terminal en un quadre situat a la part esquerra de la finestra del menú. - També podeu fer clic a la barra de cerca a la part superior de la finestra del menú i veureu terminal per buscar-lo.
 Tipus ls al terminal i, a continuació, premeu ↵ Introduïu. El terminal s'obrirà al directori inicial, però l'ordre ls mostra totes les carpetes del directori actual. Per crear un fitxer de text en un d'aquests directoris, haureu de canviar el directori actual.
Tipus ls al terminal i, a continuació, premeu ↵ Introduïu. El terminal s'obrirà al directori inicial, però l'ordre ls mostra totes les carpetes del directori actual. Per crear un fitxer de text en un d'aquests directoris, haureu de canviar el directori actual.  Cerqueu un directori on vulgueu crear el fitxer de text. Qualsevol nom de directori que després d'executar el fitxer lsL'ordre que es mostra (per exemple, "Escriptori") és un lloc on podeu navegar.
Cerqueu un directori on vulgueu crear el fitxer de text. Qualsevol nom de directori que després d'executar el fitxer lsL'ordre que es mostra (per exemple, "Escriptori") és un lloc on podeu navegar.  Tipus directori cd. Substituïu "directori" per un nom de directori que preferiu. Aquesta ordre desplaça el focus del terminal del directori actual al directori especificat.
Tipus directori cd. Substituïu "directori" per un nom de directori que preferiu. Aquesta ordre desplaça el focus del terminal del directori actual al directori especificat. - Per exemple, escriviu cd Desktop per anar al directori d'escriptori a través del terminal.
- Per crear un fitxer de text en una carpeta específica del directori seleccionat, col·loqueu un "/" després del directori i, a continuació, escriviu el nom de la carpeta. Per exemple, per anar a la carpeta anomenada "Altres" al directori Documents, escriviu cd Documents / Diversos.
 Premeu ↵ Introduïu. Ara executeu l'ordre, que farà que el terminal assumeixi el directori de destinació que heu especificat a partir d'ara i ja no el directori inicial.
Premeu ↵ Introduïu. Ara executeu l'ordre, que farà que el terminal assumeixi el directori de destinació que heu especificat a partir d'ara i ja no el directori inicial.  Trieu un editor de text. Podeu crear ràpidament un fitxer de text senzill o utilitzar Vim o utilitzar Emacs per crear i editar un fitxer més complex. Ara que esteu al directori on voleu col·locar el fitxer de text, és hora de crear-lo.
Trieu un editor de text. Podeu crear ràpidament un fitxer de text senzill o utilitzar Vim o utilitzar Emacs per crear i editar un fitxer més complex. Ara que esteu al directori on voleu col·locar el fitxer de text, és hora de crear-lo.
Part 2 de 4: Creació d'un fitxer de text senzill
 Tipus cat> filename.txt al terminal. Substituïu "nom de fitxer" per un nom de fitxer que preferiu (per exemple, "mostra").
Tipus cat> filename.txt al terminal. Substituïu "nom de fitxer" per un nom de fitxer que preferiu (per exemple, "mostra"). - Per exemple, quan creeu un fitxer anomenat "gatet", escriviu gat> gatet.txt.
 Premeu ↵ Introduïu. Això crearà un fitxer de text nou amb el nom especificat al directori actual. El cursor apareixerà en una línia buida al terminal.
Premeu ↵ Introduïu. Això crearà un fitxer de text nou amb el nom especificat al directori actual. El cursor apareixerà en una línia buida al terminal.  Introduïu el text del vostre document. Simplement podeu començar a escriure tal com esteu acostumats a qualsevol altre document de text. Per desar la línia de text actual i anar a la línia següent, premeu ↵ Introduïu.
Introduïu el text del vostre document. Simplement podeu començar a escriure tal com esteu acostumats a qualsevol altre document de text. Per desar la línia de text actual i anar a la línia següent, premeu ↵ Introduïu. - Si el directori del fitxer de text està obert, també podeu fer doble clic al fitxer de text quan aparegui per realitzar aquest pas.
 Premeu Ctrl+Z. Aquesta combinació de tecles desa el vostre treball i us torna a la línia d’ordres del terminal perquè pugueu continuar introduint ordres.
Premeu Ctrl+Z. Aquesta combinació de tecles desa el vostre treball i us torna a la línia d’ordres del terminal perquè pugueu continuar introduint ordres.  Tipus ls -l nom de fitxer.txt al terminal. Substitueix "nom de fitxer" pel nom del fitxer de text. Aquesta ordre localitza el fitxer perquè pugueu assegurar-vos que el deseu al directori correcte.
Tipus ls -l nom de fitxer.txt al terminal. Substitueix "nom de fitxer" pel nom del fitxer de text. Aquesta ordre localitza el fitxer perquè pugueu assegurar-vos que el deseu al directori correcte. - Per exemple: per obrir un fitxer "fitxer de text", escriviu ls -l fitxer de text.txt.
- Les lletres d'aquest codi són minúscules, no majúscules "L".
 Premeu ↵ Introduïu. Això hauria de mostrar l'hora, la data i el nom del fitxer a la línia següent per indicar que s'ha creat i desat al directori escollit.
Premeu ↵ Introduïu. Això hauria de mostrar l'hora, la data i el nom del fitxer a la línia següent per indicar que s'ha creat i desat al directori escollit.
Part 3 de 4: Ús de Vim
 Tipus vi filename.txt a Terminal. La part "vi" d'aquesta ordre selecciona l'editor de text Vim com a programa a utilitzar. Substituïu "nom de fitxer" pel nom que vulgueu assignar al fitxer nou.
Tipus vi filename.txt a Terminal. La part "vi" d'aquesta ordre selecciona l'editor de text Vim com a programa a utilitzar. Substituïu "nom de fitxer" pel nom que vulgueu assignar al fitxer nou. - Per a un fitxer anomenat "tamins", per exemple, escriviu vi tamins.txt.
- Si el directori actual ja conté un fitxer amb el mateix nom, aquesta ordre obrirà aquest fitxer.
 Premeu ↵ Introduïu. Això crearà el nou fitxer i l’obrirà a l’editor Vim. Hauríeu de veure una finestra de terminal buida amb un (~) a cada línia, així com el nom del fitxer de text a la part inferior de la finestra.
Premeu ↵ Introduïu. Això crearà el nou fitxer i l’obrirà a l’editor Vim. Hauríeu de veure una finestra de terminal buida amb un (~) a cada línia, així com el nom del fitxer de text a la part inferior de la finestra.  Premeu el botó I. des del vostre ordinador. Això posarà el vostre document en mode "Insereix", on podeu introduir text a voluntat.
Premeu el botó I. des del vostre ordinador. Això posarà el vostre document en mode "Insereix", on podeu introduir text a voluntat. - Hauríeu de veure - INSERTAR - apareixerà a la part inferior de la finestra quan premeu la tecla I. premses.
 Escriviu el text del vostre document. Podeu escriure com ho faríeu amb qualsevol altre document de text. Per desar la línia de text actual i anar a la línia següent, premeu ↵ Introduïu.
Escriviu el text del vostre document. Podeu escriure com ho faríeu amb qualsevol altre document de text. Per desar la línia de text actual i anar a la línia següent, premeu ↵ Introduïu.  Premeu el botó Esc. Normalment, ho trobareu a la part superior esquerra del teclat. Aquesta tecla posa Vim en mode "Ordre".
Premeu el botó Esc. Normalment, ho trobareu a la part superior esquerra del teclat. Aquesta tecla posa Vim en mode "Ordre". - Ara hauríeu de veure aparèixer un cursor a la part inferior de la finestra.
 Tipus : w a la terminal i premeu ↵ Introduïu. Aquesta ordre desa el document tal com està actualment.
Tipus : w a la terminal i premeu ↵ Introduïu. Aquesta ordre desa el document tal com està actualment.  Tipus : q al terminal i premeu ↵ Introduïu. Això sortirà de Vim i us tornarà a la finestra principal del terminal. El fitxer de text es troba ara al directori que heu especificat.
Tipus : q al terminal i premeu ↵ Introduïu. Això sortirà de Vim i us tornarà a la finestra principal del terminal. El fitxer de text es troba ara al directori que heu especificat. - Podeu comprovar si el fitxer de text està present amb l'ordre ls > ↵ Introduïu al terminal, després de la qual cosa buscarà el nom del fitxer.
- Tu pots també : wq escriviu per desar i sortir amb una sola ordre.
 Torneu a obrir el fitxer a través de la finestra del terminal. De la mateixa manera que vau crear el fitxer, també podeu fer-ho vi fitxer.txt per obrir el fitxer. Aquesta vegada, quan obriu el fitxer, hauríeu de veure els canvis que hàgiu fet.
Torneu a obrir el fitxer a través de la finestra del terminal. De la mateixa manera que vau crear el fitxer, també podeu fer-ho vi fitxer.txt per obrir el fitxer. Aquesta vegada, quan obriu el fitxer, hauríeu de veure els canvis que hàgiu fet.
Part 4 de 4: Ús d'Emacs
 Tipus emacs filename.txt al terminal. Substituïu "nom de fitxer" pel vostre nom de fitxer de text preferit.
Tipus emacs filename.txt al terminal. Substituïu "nom de fitxer" pel vostre nom de fitxer de text preferit.  Premeu ↵ Introduïu. Mentre el nom del fitxer de text no sigui un duplicat d'un fitxer de text existent al directori actual, aquesta ordre obrirà un fitxer de text nou a l'editor Emacs.
Premeu ↵ Introduïu. Mentre el nom del fitxer de text no sigui un duplicat d'un fitxer de text existent al directori actual, aquesta ordre obrirà un fitxer de text nou a l'editor Emacs. - Per exemple, un fitxer anomenat "fitxer nou" requeriria el vostre fitxer emacs newfile.txt entra.
- Si heu introduït un nom existent per al fitxer de text, aquesta ordre obrirà el fitxer adequat.
 Conegueu les ordres d’Emacs. Emacs inclou moltes comandes potents que us permeten navegar per un document, cercar informació relacionada o d’ajuda, manipular text i entendre el codi. Aquestes ordres es poden dividir en dos tipus: ordres de control i ordres Meta.
Conegueu les ordres d’Emacs. Emacs inclou moltes comandes potents que us permeten navegar per un document, cercar informació relacionada o d’ajuda, manipular text i entendre el codi. Aquestes ordres es poden dividir en dos tipus: ordres de control i ordres Meta. - Ordres de control tenen el següent formulari: lletra C>. Per executar una ordre de control, manteniu premut Ctrl i premeu simultàniament la tecla de lletra indicada (per exemple, Ctrl i a).
- Meta (o Escapar) ordres s’escriuen de la següent manera: lletra M> o carta ESC>. La "M" fa referència a la Altbotó o Escclau, perquè no tots els ordinadors tenen un fitxer Altclau.
- Una ordre com C-a b (o M-a b) ho requereix Ctrl (o Alt o bé Esc) mentre es prem la primera tecla (és a dir, a després deixeu anar les dues tecles i premeu immediatament la segona tecla (p. ex. b).
 Introduïu el text del vostre document. Podeu escriure de la mateixa manera que ho faríeu amb qualsevol altre document de text. A continuació, deseu la línia de text actual i aneu a la línia següent amb ↵ Introduïu.
Introduïu el text del vostre document. Podeu escriure de la mateixa manera que ho faríeu amb qualsevol altre document de text. A continuació, deseu la línia de text actual i aneu a la línia següent amb ↵ Introduïu.  Premeu Ctrl+X i després S.. Això desarà el fitxer.
Premeu Ctrl+X i després S.. Això desarà el fitxer.  Premeu Ctrl+X i després Ctrl+C.. Això tancarà l'editor de text d'Emacs i tornarà al vostre directori al terminal. Ara el fitxer de text s'ha de desar amb el nom especificat en aquest directori.
Premeu Ctrl+X i després Ctrl+C.. Això tancarà l'editor de text d'Emacs i tornarà al vostre directori al terminal. Ara el fitxer de text s'ha de desar amb el nom especificat en aquest directori.  Torneu a obrir el fitxer de text. Ho feu escrivint emacs filename.txt a la Terminal. Mentre estigueu al mateix directori que el fitxer, obrirà el fitxer de text a Emacs, després podreu continuar editant-lo a voluntat.
Torneu a obrir el fitxer de text. Ho feu escrivint emacs filename.txt a la Terminal. Mentre estigueu al mateix directori que el fitxer, obrirà el fitxer de text a Emacs, després podreu continuar editant-lo a voluntat.
Consells
- Vim és generalment present a totes les versions de Linux, mentre que Emacs és un editor més avançat que pot ser més fàcil d’utilitzar pels principiants.
- Podeu obrir la finestra "Ajuda" d'Emacs amb Ctrl+H., deixeu anar les dues tecles i premeu T. premses. El menú Ajuda mostra ara ordres de tecles addicionals i altres funcions de l'editor Emacs que us poden ajudar a escriure.
Advertiments
- Si oblideu desar el document abans de tancar-lo, potser no rebreu cap advertiment, especialment amb els editors de Vim. Deseu sempre el document abans de tancar-lo.