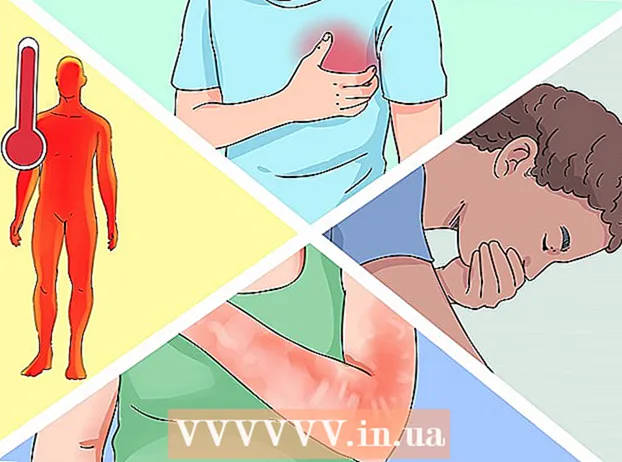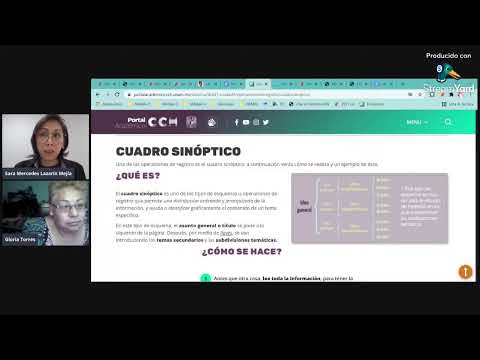
Content
- Per trepitjar
- Afegiu una diapositiva
- Triar un fons
- Triar un disseny
- Afegir i formatar text
- Afegiu una imatge com a fons
- Afegir, moure i editar una imatge
- Afegiu una àrea de text
- Afegiu una numeració o una enumeració
- Afegiu un hiperenllaç com a text
- Afegiu un hiperenllaç a una imatge
- Afegiu un clip de pel·lícula
- Afegiu una transició de diapositiva
- Afegiu una animació
- Desfer o refer una acció
- Deseu una presentació
- Consell
Si sou professor, portaveu o venedor, fer una presentació sempre pot ser útil per dur a terme un discurs. L’ús de material audiovisual és aquí un avantatge, ja que atrau l’atenció dels lectors. En aquest wikihow aprendreu els diferents passos per crear una presentació (senzilla) amb el LibreOffice Impress.
Per trepitjar
Afegiu una diapositiva
- A la barra de menú, trieu "Insereix" al menú de "Diapositiva" o feu clic a "Presentació" a la barra d'eines de "Diapositiva".
Triar un fons
- Podeu utilitzar la barra de tasques per a això. Es troba a la dreta de la diapositiva.
- Seleccioneu la pestanya "Pàgines principals" a la barra d'eines.
- Trieu un fons de la llista de plantilles a "Disponible per utilitzar".
Triar un disseny
Podeu utilitzar la barra de tasques per a això. Es troba a la dreta de la diapositiva.
- Seleccioneu la pestanya "Dissenys" a la barra d'eines.
- Trieu un disseny de la llista.
Afegir i formatar text
- Afegeix:
- Feu clic a l'àrea de text a "Feu clic per afegir text".
- Escriviu el text.
- Maquillant:
Hi ha alguns botons que s’utilitzen amb freqüència per proporcionar al text de la presentació el format necessari.
- Seleccioneu el text que vulgueu formatar.
- A la barra d'eines "Format de text", trieu el tipus de lletra.
- A la barra d'eines "Format de text", trieu la mida del tipus de lletra.
- A la barra d'eines "Format de text", trieu el color del text.
- A la barra d'eines "Format de text" també podeu escollir que el text en negreta, cursiva o subratllat.
Afegiu una imatge com a fons
- Feu clic amb el botó dret a la diapositiva.
- Al menú desplegable, trieu "Diapositiva" per a "Estableix la imatge de fons per a la diapositiva".
- Aneu a la carpeta adequada (per exemple, "Imatges" o "Documents").
- Feu doble clic a la imatge o feu clic a la imatge i, a continuació, feu clic al botó "Obre".
- A "Configuració del fons per a totes les pàgines?" Trieu "Sí" si voleu utilitzar el fons per a totes les diapositives i "No" si voleu utilitzar el fons només per a la diapositiva seleccionada.
Ara podeu afegir text sense problemes.
Afegir, moure i editar una imatge
Afegeix:
- Feu clic a la icona "Insereix una imatge" a la diapositiva.
- Aneu a la carpeta adequada (per exemple, "Imatges" o "Documents").
- Feu doble clic a la imatge o feu clic a la imatge i, a continuació, feu clic al botó "Obre".
Moure:
- Feu clic esquerre sobre la imatge i mantingueu premut.
- Arrossegueu la imatge a la posició desitjada.
Edita:
- Feu clic a la imatge.
- Feu clic i mantingueu premudes les nanses de mida a les cantonades.
- Arrossegueu el ratolí per ampliar o reduir la imatge.
Les nanses de mida són els quadrats verds que apareixen quan feu clic a una imatge.
Afegiu una àrea de text
- A la barra d'eines "Dibuix", feu clic a la icona "Text".
- Feu clic a la diapositiva on voleu inserir el text i manteniu premut.
- Arrossegueu el ratolí per ampliar l'àrea de text.
- Feu clic a l'àrea de text per afegir text.
La barra d'eines "Dibuix" es troba a la part inferior de la diapositiva. Podeu reconèixer la icona "Text" per la "T".
Afegiu una numeració o una enumeració
- Feu clic a l'àrea de text.
- A la barra d'eines "Format de text", feu clic a la icona "Numeració / vinyetes".
- Trieu la pestanya "Pics" o "Estil de numeració".
- Feu clic a la vinyeta o a la numeració que vulgueu.
- Feu clic al botó D'acord '.
Una altra vinyeta o número s'afegeix automàticament quan premeu "Retorn".
Afegiu un hiperenllaç com a text
- Aneu al navegador d’Internet.
- Aneu a la pàgina web desitjada.
- Seleccioneu l'hiperenllaç.
- Feu clic amb el botó dret del ratolí i seleccioneu "Copia" al menú desplegable.
- Aneu a Libre Office Impress.
- Feu clic a la diapositiva amb el botó dret del ratolí i seleccioneu "Enganxa" al menú desplegable.
- Seleccioneu l'hiperenllaç a la diapositiva.
- A la barra d'eines "Estàndard", feu clic a la icona "Enllaç".
- Enganxeu l'hiperenllaç a la pestanya "Internet" a "Objectiu".
- Feu clic al botó "Aplica" i, a continuació, al botó "Tanca".
El text (hiperenllaç) ara serveix de botó. En fer clic, s'obrirà automàticament la pàgina web.
Podeu reconèixer la icona "Enllaç" pel món amb el full de paper.
Afegiu un hiperenllaç a una imatge
- Feu clic a la imatge.
- A la barra d'eines "Estàndard", feu clic a la icona "Enllaç".
- Enganxeu l'hiperenllaç a la pestanya "Internet" a "Objectiu".
- Feu clic al botó "Aplica" i, a continuació, al botó "Tanca".
Ara la imatge serveix de botó. En fer clic, s'obrirà automàticament la pàgina web.
Podeu reconèixer la icona "Enllaç" pel món amb el full de paper.
Afegiu un clip de pel·lícula
- Feu clic a la icona "Insereix una pel·lícula" a la diapositiva.
- Aneu a la carpeta adequada (per exemple, "Vídeos" o "Documents").
- Feu doble clic al fitxer de vídeo o feu clic al fitxer de vídeo i, a continuació, feu clic al botó "Obre".
Ara podeu reproduir el vídeo fent-hi clic.
Afegiu una transició de diapositiva
Podeu utilitzar la barra de tasques per a això. Es troba a la dreta de la diapositiva.
- Seleccioneu la diapositiva.
- Seleccioneu la pestanya "Transició de diapositives" a la barra d'eines.
- Trieu una animació de la llista a "Aplica a les diapositives seleccionades".
- A "Transició de diapositives", trieu "Al fer clic amb el ratolí" o "Automàticament després". A "Automàtic després", indiqueu el nombre de segons.
- Feu clic al botó "Aplica a totes les diapositives".
Afegiu una animació
Podeu utilitzar la barra de tasques per a això. Es troba a la dreta de la diapositiva.
- Seleccioneu el text o la imatge.
- A la barra de tasques, seleccioneu la pestanya "Animació personalitzada".
- A "Canvia l'efecte", feu clic al botó "Afegeix".
- Trieu una animació de la llista de la pestanya "Entrada".
- A "Velocitat", obriu el menú desplegable i seleccioneu la velocitat desitjada per a l'animació.
- Feu clic al botó D'acord '.
Les animacions fan que la presentació sigui més viva, però aneu amb compte, massa animacions fan que la presentació sigui massa ocupada i confusa.
Desfer o refer una acció
- A la barra d'eines "Estàndard", feu clic a la icona "Desfés" o "Refés".
La icona "Desfés" és una fletxa esquerra i la icona "Refés" és una fletxa dreta.
Deseu una presentació
- Feu clic al menú "Fitxer" a la barra de menú.
- Al menú desplegable, trieu "Fitxer" per a "Desa com".
- Introduïu el nom del fitxer desitjat a "Nom del fitxer".
- Trieu la carpeta on voleu desar el fitxer.
- Trieu a "Desa com" al menú desplegable per obtenir l'extensió de nom de fitxer desitjada.
- Feu clic al botó "Desa".
Per defecte, LibreOffice Impress desa fitxers amb l'extensió ".odp".
Consell
- Assegureu-vos d’afegir una diapositiva amb els recursos utilitzats al final de la presentació. Per a això, fem referència a la normativa sobre plagi.
- Per als professors, visiteu: https://docs.google.com/document/d/1UDe9yb3MpFFg7Rp9fNWXHoN7eEdjNlEWwWUzgwJl1-s/edit?pli=1#heading=h.ekw5mjtrmfih per obtenir una explicació clara de les lleis de drets d’autor a l’aula.
- Per obtenir una guia visual, mireu el següent vídeo (Part 3): http://www.youtube.com/watch?v=JcxpZhRzQDM