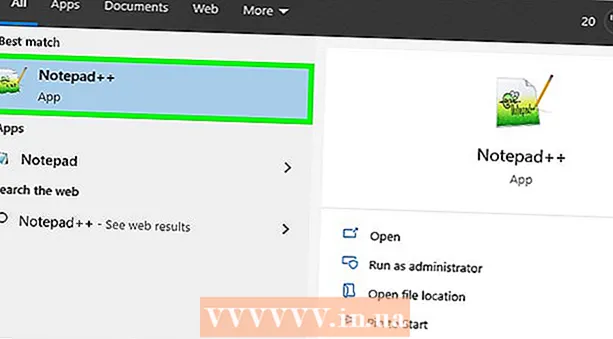Autora:
Judy Howell
Data De La Creació:
25 Juliol 2021
Data D’Actualització:
19 Juny 2024

Content
Aquest wikiHow us ensenya a dibuixar gràfics en un full de càlcul de Fulls de càlcul de Google al lloc web complet d’escriptori de Fulls de càlcul de Google.
Per trepitjar
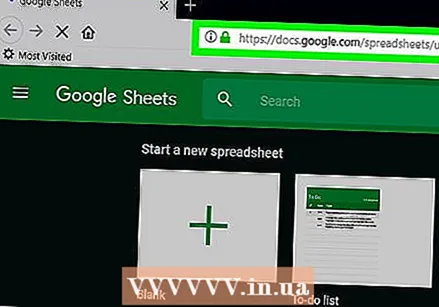 Obriu la pàgina Fulls de càlcul de Google. Aneu a https://sheets.google.com al navegador. Això obrirà el tauler de Fulls de càlcul de Google si heu iniciat la sessió al vostre compte de Google.
Obriu la pàgina Fulls de càlcul de Google. Aneu a https://sheets.google.com al navegador. Això obrirà el tauler de Fulls de càlcul de Google si heu iniciat la sessió al vostre compte de Google. - Si no heu iniciat la sessió al vostre compte de Google, haureu d'introduir l'adreça electrònica i la contrasenya quan se us sol·liciti abans de continuar.
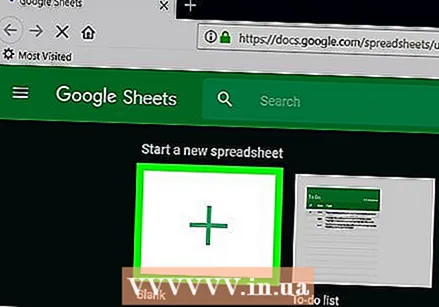 fer clic a Buit. Es troba a la part superior esquerra de la pàgina. S’obrirà un nou full de càlcul en blanc.
fer clic a Buit. Es troba a la part superior esquerra de la pàgina. S’obrirà un nou full de càlcul en blanc. - Si ja teniu un full de càlcul de dades, feu-hi clic i procediu al pas "Seleccioneu les vostres dades".
 Creeu les vostres capçaleres. Feu clic a la cel·la A1, introduïu l'etiqueta de l'eix x i feu clic a la cel·la B1 i introduïu l'etiqueta de l'eix y.
Creeu les vostres capçaleres. Feu clic a la cel·la A1, introduïu l'etiqueta de l'eix x i feu clic a la cel·la B1 i introduïu l'etiqueta de l'eix y. - Per exemple, si voleu documentar el nombre de tasses de cafè que beveu durant el dia, podeu introduir "Hores" a la cel·la A1 i "Tasses de cafè" a la cel·la B1 posar.
- Segons el tipus de gràfic que creeu, la ubicació de l'etiqueta pot variar lleugerament.
- Podeu afegir capçaleres addicionals a C1, D1i així successivament si el gràfic conté més de dos conjunts de dades.
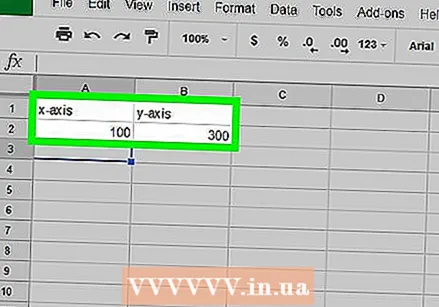 Introduïu les vostres dades. Escriviu les dades de l'eix x a les cel·les del fitxer a i escriviu les dades de l'eix y a les cel·les del fitxer B. columna.
Introduïu les vostres dades. Escriviu les dades de l'eix x a les cel·les del fitxer a i escriviu les dades de l'eix y a les cel·les del fitxer B. columna. - Si heu d'emplenar més de dues columnes de capçaleres, introduïu-ne també informació.
 Seleccioneu les vostres dates. Feu clic a la cel·la A1 i aguanta ⇧ Canvi mentre feu clic a la cel·la inferior de la columna de dades més a la dreta. Això seleccionarà tot el conjunt de dades en blau.
Seleccioneu les vostres dates. Feu clic a la cel·la A1 i aguanta ⇧ Canvi mentre feu clic a la cel·la inferior de la columna de dades més a la dreta. Això seleccionarà tot el conjunt de dades en blau. 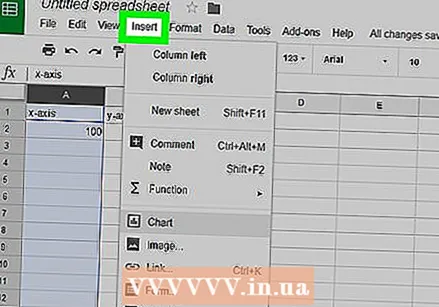 fer clic a Insereix. Aquesta és una pestanya a la part superior esquerra de la pàgina. Apareixerà un menú de selecció.
fer clic a Insereix. Aquesta és una pestanya a la part superior esquerra de la pàgina. Apareixerà un menú de selecció. 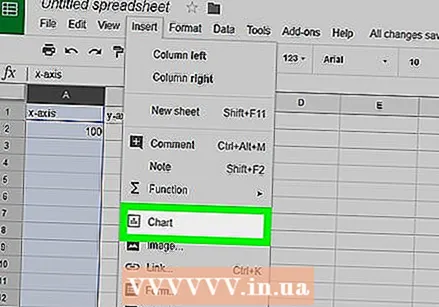 fer clic a Gràfic. Trobareu aquesta opció al mig del menú de selecció Insereix. En fer-hi clic, es crearà un gràfic estàndard de les vostres dades i apareixerà una finestra a la part dreta de la pàgina.
fer clic a Gràfic. Trobareu aquesta opció al mig del menú de selecció Insereix. En fer-hi clic, es crearà un gràfic estàndard de les vostres dades i apareixerà una finestra a la part dreta de la pàgina. 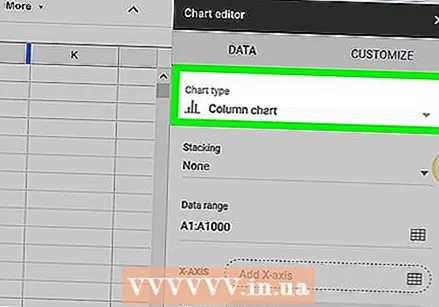 Seleccioneu un tipus de gràfic. Feu clic al quadre "Tipus de gràfic" a la part superior de la finestra i feu clic a un tipus de gràfic a la llista desplegable que apareix. El gràfic al centre de la pàgina canvia segons la vostra selecció.
Seleccioneu un tipus de gràfic. Feu clic al quadre "Tipus de gràfic" a la part superior de la finestra i feu clic a un tipus de gràfic a la llista desplegable que apareix. El gràfic al centre de la pàgina canvia segons la vostra selecció. 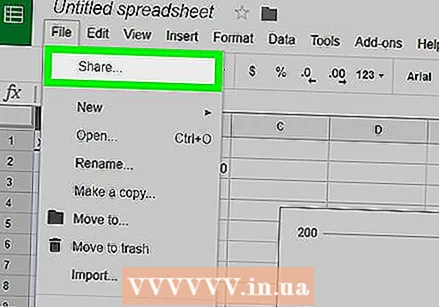 Comparteix el gràfic. fer clic a Dossier, fer clic a Part ... al menú desplegable, introduïu un nom i feu clic Desa quan se us demani, introduïu una adreça de correu electrònic (o un interval d'adreces de correu electrònic) i feu clic a Envia .
Comparteix el gràfic. fer clic a Dossier, fer clic a Part ... al menú desplegable, introduïu un nom i feu clic Desa quan se us demani, introduïu una adreça de correu electrònic (o un interval d'adreces de correu electrònic) i feu clic a Envia . - Podeu fer clic a la pestanya primer AJUSTAR a la part superior de la finestra del gràfic per personalitzar l'aparença del gràfic, les etiquetes, etc.
Consells
- Quan creeu un gràfic circular, només heu d’utilitzar una columna per a les dades numèriques.
Advertiments
- Els fulls de càlcul de Google es desen automàticament, però només quan esteu connectat a Internet. Si tanqueu un full de càlcul de Google abans que digui "Desat" a la part superior de la pàgina, és possible que es perdin els canvis.