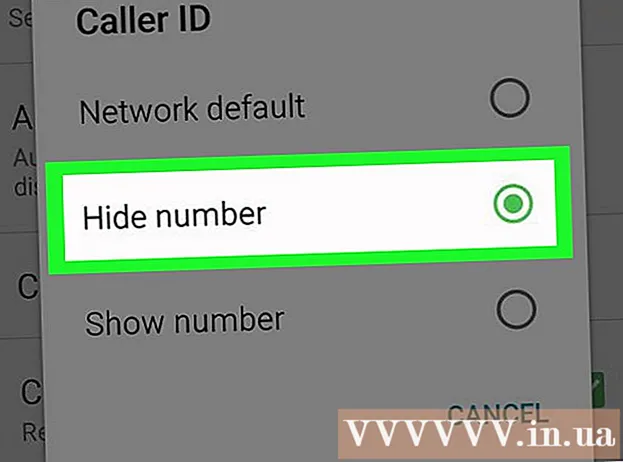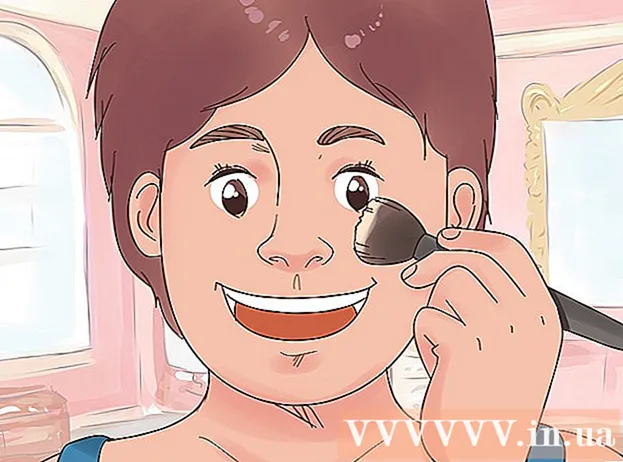Autora:
Roger Morrison
Data De La Creació:
6 Setembre 2021
Data D’Actualització:
21 Juny 2024

Content
En el passat, la gravació de DVD requeria un munt de programari especial, però Windows 7 té totes les eines per gravar DVD de dades amb facilitat. Amb Windows 7 també és possible gravar fitxers ISO sense necessitat de cap altre programa. Si voleu gravar un DVD de vídeo per utilitzar-lo en un reproductor de DVD, necessitareu un programa d’edició de DVD, com ara el DVD Styler de codi obert.
Per trepitjar
Mètode 1 de 3: DVD de dades
 Col·loqueu un DVD en blanc a l'ordinador. Assegureu-vos que el vostre ordinador pugui gravar DVD, ja que és possible que els equips més antics no tinguin aquesta capacitat.
Col·loqueu un DVD en blanc a l'ordinador. Assegureu-vos que el vostre ordinador pugui gravar DVD, ja que és possible que els equips més antics no tinguin aquesta capacitat.  Seleccioneu "Grava fitxers al disc" a la finestra de reproducció automàtica. Si la finestra de reproducció automàtica no apareix, feu clic al menú Inici i seleccioneu Ordinador. Feu clic amb el botó dret a la unitat de DVD i seleccioneu "Obre".
Seleccioneu "Grava fitxers al disc" a la finestra de reproducció automàtica. Si la finestra de reproducció automàtica no apareix, feu clic al menú Inici i seleccioneu Ordinador. Feu clic amb el botó dret a la unitat de DVD i seleccioneu "Obre".  Poseu un nom a la unitat. Això us ajudarà més endavant a reconèixer el que hi ha al disc. Incloure la data al nom us pot ajudar a organitzar les vostres unitats.
Poseu un nom a la unitat. Això us ajudarà més endavant a reconèixer el que hi ha al disc. Incloure la data al nom us pot ajudar a organitzar les vostres unitats.  Trieu el vostre format. Hi ha dues opcions a l’hora de gravar un disc de dades: Live File System o Mastered.
Trieu el vostre format. Hi ha dues opcions a l’hora de gravar un disc de dades: Live File System o Mastered. - El sistema de fitxers en viu us permet afegir, editar i suprimir fitxers de la unitat sempre que el feu servir amb altres equips Windows. Si seleccioneu aquesta opció, la unitat es formatarà abans de poder col·locar-hi fitxers. Aquest format pot trigar uns minuts.
- Mastered finalitza el disc quan heu acabat d'afegir fitxers, i després no es pot canviar el disc, però es pot utilitzar en qualsevol ordinador o dispositiu que admeti DVD de dades.
 Copia fitxers al disc. Quan hàgiu acabat de seleccionar el format del disc, podeu començar a copiar fitxers al disc. Els DVD d’una sola capa poden contenir 4,7 GB de dades. Hi ha algunes maneres diferents d'afegir fitxers a un disc en blanc:
Copia fitxers al disc. Quan hàgiu acabat de seleccionar el format del disc, podeu començar a copiar fitxers al disc. Els DVD d’una sola capa poden contenir 4,7 GB de dades. Hi ha algunes maneres diferents d'afegir fitxers a un disc en blanc: - Feu clic i arrossegueu fitxers a la finestra del DVD en blanc.
- Feu clic amb el botó dret sobre un fitxer o carpeta i seleccioneu "Enviar a" i, a continuació, la unitat de disc.
 Espereu que es cremin els fitxers (Live File System). Si utilitzeu el format del sistema de fitxers en viu, els fitxers es gravaran immediatament al disc tan bon punt els copieu. Això pot trigar una mica més en fitxers més grans.
Espereu que es cremin els fitxers (Live File System). Si utilitzeu el format del sistema de fitxers en viu, els fitxers es gravaran immediatament al disc tan bon punt els copieu. Això pot trigar una mica més en fitxers més grans.  Completa el disc. Quan hàgiu acabat d'afegir fitxers al DVD, podeu completar el procés tancant la sessió (Live File System) o gravant el disc (Mastered).
Completa el disc. Quan hàgiu acabat d'afegir fitxers al DVD, podeu completar el procés tancant la sessió (Live File System) o gravant el disc (Mastered). - Sistema de fitxers en directe: feu clic a Tanca la sessió a la part superior de la finestra del DVD. Això completarà el disc, després del qual podreu utilitzar-lo com una mena de memòria regrabable en altres equips Windows.
- Dominat: feu clic a Enregistrar per discar a la part superior de la finestra del DVD. Se us tornarà a donar l'opció de posar nom al disc i especificar la velocitat d'enregistrament. El procés de gravació pot trigar uns quants minuts a completar-se. Al final del procés de gravació, se us brindarà l'oportunitat de gravar les mateixes dades en un altre disc en blanc, si necessiteu diverses còpies.
 Copieu més fitxers als discs acabats. Podeu continuar gravant fitxers en DVD gravats sempre que quedi espai lliure. Podeu fer-ho independentment del format del disc. Seguiu els procediments anteriors per afegir més fitxers.
Copieu més fitxers als discs acabats. Podeu continuar gravant fitxers en DVD gravats sempre que quedi espai lliure. Podeu fer-ho independentment del format del disc. Seguiu els procediments anteriors per afegir més fitxers. - Sistema de fitxers en directe: cada vegada que obriu una nova sessió en un disc, perdeu uns 20 MB d'espai disponible.
- Dominat: els fitxers afegits a un disc ja gravat no es poden suprimir.
 Esborreu un DVD-Rw. Els DVD-RW es poden reescriure i es poden esborrar fins i tot si seleccioneu el format Master. Per poder esborrar un disc, col·loqueu-lo al reproductor i obriu l'Explorador de Windows. Seleccioneu el DVD-RW de la llista de dispositius, però encara no l’obriu. Feu clic al botó Suprimeix els fitxers d’aquest disc a la part superior de la finestra.
Esborreu un DVD-Rw. Els DVD-RW es poden reescriure i es poden esborrar fins i tot si seleccioneu el format Master. Per poder esborrar un disc, col·loqueu-lo al reproductor i obriu l'Explorador de Windows. Seleccioneu el DVD-RW de la llista de dispositius, però encara no l’obriu. Feu clic al botó Suprimeix els fitxers d’aquest disc a la part superior de la finestra.
Mètode 2 de 3: DVD de vídeo
 Descarregueu i instal·leu DVD Styler. Si voleu gravar una pel·lícula perquè es pugui utilitzar en qualsevol reproductor de DVD, necessiteu un programari especial de "creació de DVD". Hi ha un munt de programes disponibles per a això, però DVD Styler és gratuït i de codi obert. Podeu descarregar-lo des de dvdstyler.org/en/downloads.
Descarregueu i instal·leu DVD Styler. Si voleu gravar una pel·lícula perquè es pugui utilitzar en qualsevol reproductor de DVD, necessiteu un programari especial de "creació de DVD". Hi ha un munt de programes disponibles per a això, però DVD Styler és gratuït i de codi obert. Podeu descarregar-lo des de dvdstyler.org/en/downloads. - Chrome pot indicar que el fitxer d'instal·lació de DVD Styler és maliciós. Si rebeu aquest advertiment, utilitzeu un altre navegador per descarregar l’instal·lador.
- Aneu amb compte en instal·lar el programari. En el moment d’escriure-ho (6/6/2015), l’instal·lador de Windows de 64 bits encara no venia inclòs amb adware, però això pot canviar en el futur. Llegiu amb deteniment cada pantalla d’instal·lació.
 Comenceu un nou projecte amb DVD Styler. Quan inicieu DVD Styler per primera vegada, s'obrirà una finestra de Projecte nou. Hi ha alguns paràmetres que podeu ajustar-hi abans d'afegir els fitxers de vídeo:
Comenceu un nou projecte amb DVD Styler. Quan inicieu DVD Styler per primera vegada, s'obrirà una finestra de Projecte nou. Hi ha alguns paràmetres que podeu ajustar-hi abans d'afegir els fitxers de vídeo: - Etiqueta del disc: és el nom que apareixerà quan s'insereixi el disc a l'ordinador.
- Capacitat del disc: la majoria dels DVD són DVD-5 (4,7 GB). Si teniu un DVD de doble capa (DL), seleccioneu DVD-9 (8,5 GB).
- Taxa de bits de vídeo / àudio: es tracta de la qualitat del vídeo i de l’àudio. La majoria dels usuaris poden fer la configuració predeterminada.
- Format de vídeo: trieu PAL si viviu a una regió PAL (Europa, Àsia, Brasil) o NTSC per a regions NTSC (Amèrica del Nord i del Sud, Japó, Corea). Tindreu l'opció de canviar-ho si afegiu fitxers multimèdia en un format diferent.
- Relació d'aspecte: seleccioneu 4: 3 si voleu reproduir el DVD en un televisor estàndard. Trieu 16: 9 si voleu reproduir el DVD en un televisor d'alta definició. Això no afecta la proporció del fitxer de vídeo real.
- Format d'àudio: podeu triar entre AC3 o MP2. La majoria dels usuaris poden deixar-ho a AC3.
 Trieu una plantilla de menú. DVD Styler té diverses plantilles de menú per triar. També podeu seleccionar "Sense plantilla", que començarà immediatament a reproduir el vídeo un cop inserit el disc.
Trieu una plantilla de menú. DVD Styler té diverses plantilles de menú per triar. També podeu seleccionar "Sense plantilla", que començarà immediatament a reproduir el vídeo un cop inserit el disc.  Arrossegueu el fitxer de vídeo al tauler inferior. Això afegirà el vídeo al vostre projecte. DVD Styler admet la majoria de formats de vídeo, de manera que no haureu de convertir res abans d'afegir-lo.
Arrossegueu el fitxer de vídeo al tauler inferior. Això afegirà el vídeo al vostre projecte. DVD Styler admet la majoria de formats de vídeo, de manera que no haureu de convertir res abans d'afegir-lo. - La barra de la part inferior de la finestra mostra quants minuts de vídeo heu utilitzat i quants minuts gratuïts us queden.
- En funció del tipus de vídeo que vulgueu afegir, és possible que pugueu afegir diversos fitxers. Per exemple, normalment podeu posar 4-6 capítols d'una sèrie de televisió en un sol DVD, o un llargmetratge i alguns extres.
 Editeu els menús. Un cop hàgiu afegit els fitxers de vídeo, podeu ajustar els menús al vostre gust. Feu doble clic a qualsevol dels elements per editar-lo i feu clic i arrossegueu objectes per moure'ls al menú.
Editeu els menús. Un cop hàgiu afegit els fitxers de vídeo, podeu ajustar els menús al vostre gust. Feu doble clic a qualsevol dels elements per editar-lo i feu clic i arrossegueu objectes per moure'ls al menú. - Podeu canviar les ordres de navegació fent doble clic als objectes de botó de l'editor de menús.
 Grabeu el DVD quan n’esteu satisfet. Un cop definides totes les opcions, podeu començar a gravar el DVD. Inseriu un DVD en blanc i feu clic al botó "Grava" a la part superior de la finestra. Apareixeran diverses opcions. Feu clic a Inicia quan hàgiu acabat:
Grabeu el DVD quan n’esteu satisfet. Un cop definides totes les opcions, podeu començar a gravar el DVD. Inseriu un DVD en blanc i feu clic al botó "Grava" a la part superior de la finestra. Apareixeran diverses opcions. Feu clic a Inicia quan hàgiu acabat: - "Directori temporal": podeu especificar la carpeta on DVD Styler pot emmagatzemar fitxers temporals durant el procés de gravació. Aquests esborraran quan finalitzi la gravació. Necessiteu prou espai lliure per duplicar la mida de la unitat.
- "Visualització prèvia": marqueu aquesta casella si voleu previsualitzar el disc al reproductor multimèdia abans de gravar-lo.
- "Només genera": desa el projecte al disc dur en format de carpeta DVD, que es pot gravar més tard.
- "Crea una imatge iso": es desarà un fitxer d'imatge del disc en format ISO al disc dur. A continuació, podeu gravar o compartir aquest fitxer ISO.
- "Grava": grava el projecte en un DVD en blanc. A continuació, podeu utilitzar aquest DVD en qualsevol reproductor de DVD que admeti discs DVD-R / RW.
Mètode 3 de 3: DVD ISO
 Inseriu un DVD en blanc. Els fitxers ISO són fitxers d’imatges de disc. Es tracta bàsicament de còpies exactes d’un disc i gravar-les en un DVD farà que el DVD es comporti com si fos la font de la ISO. Els fitxers ISO no es poden gravar com a fitxers de dades si voleu que el disc sigui una còpia.
Inseriu un DVD en blanc. Els fitxers ISO són fitxers d’imatges de disc. Es tracta bàsicament de còpies exactes d’un disc i gravar-les en un DVD farà que el DVD es comporti com si fos la font de la ISO. Els fitxers ISO no es poden gravar com a fitxers de dades si voleu que el disc sigui una còpia. - Windows 7 té opcions integrades per gravar un ISO.
 Feu clic amb el botó dret sobre un fitxer ISO i seleccioneu "Grava fitxer d'imatge de disc". Això obrirà la finestra del mateix nom.
Feu clic amb el botó dret sobre un fitxer ISO i seleccioneu "Grava fitxer d'imatge de disc". Això obrirà la finestra del mateix nom.  Seleccioneu la unitat amb el disc en blanc. Si teniu diverses unitats de disc, assegureu-vos que heu seleccionat la correcta al menú "Gravadora de CD / DVD".
Seleccioneu la unitat amb el disc en blanc. Si teniu diverses unitats de disc, assegureu-vos que heu seleccionat la correcta al menú "Gravadora de CD / DVD".  Fer clic a .Cremar per cremar la ISO. Podeu triar comprovar el disc després de gravar-lo, però això trigarà més temps i no podeu fer res amb un disc que no funcioni correctament. El procés de gravació trigarà uns minuts, en funció de la mida de la ISO i de la velocitat del cremador.
Fer clic a .Cremar per cremar la ISO. Podeu triar comprovar el disc després de gravar-lo, però això trigarà més temps i no podeu fer res amb un disc que no funcioni correctament. El procés de gravació trigarà uns minuts, en funció de la mida de la ISO i de la velocitat del cremador.  Utilitzeu el disc gravat. Un cop s'ha cremat l'ISO, el disc es comportarà com una còpia exacta de la font de l'ISO. Per exemple, si el fitxer ISO s'ha creat a partir d'un disc d'instal·lació de Linux, el disc gravat també serà arrencable i es podrà utilitzar per instal·lar Linux, o podeu executar la instal·lació manualment des del disc.
Utilitzeu el disc gravat. Un cop s'ha cremat l'ISO, el disc es comportarà com una còpia exacta de la font de l'ISO. Per exemple, si el fitxer ISO s'ha creat a partir d'un disc d'instal·lació de Linux, el disc gravat també serà arrencable i es podrà utilitzar per instal·lar Linux, o podeu executar la instal·lació manualment des del disc.