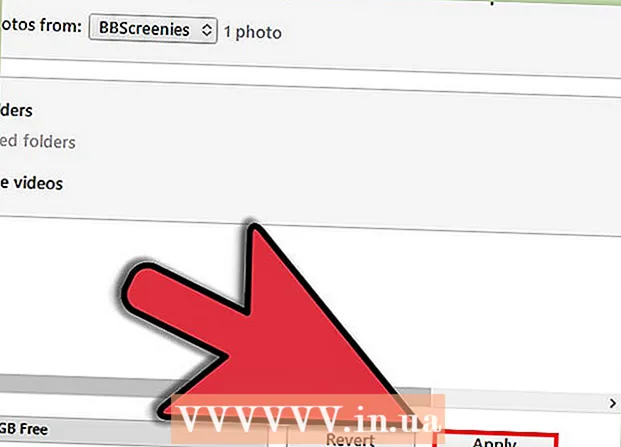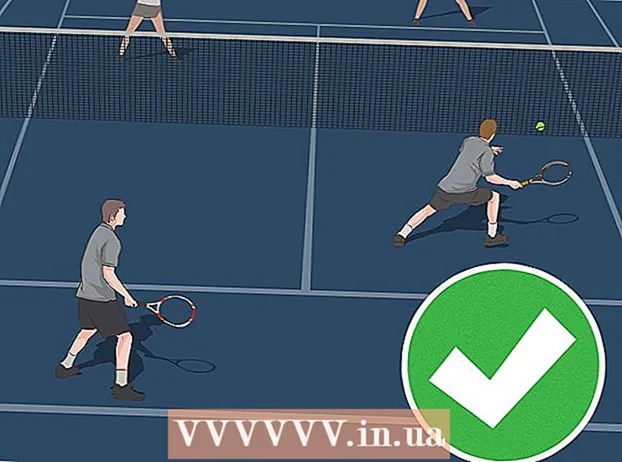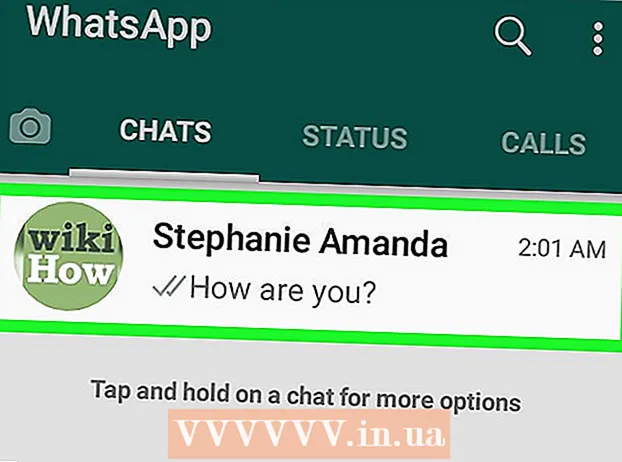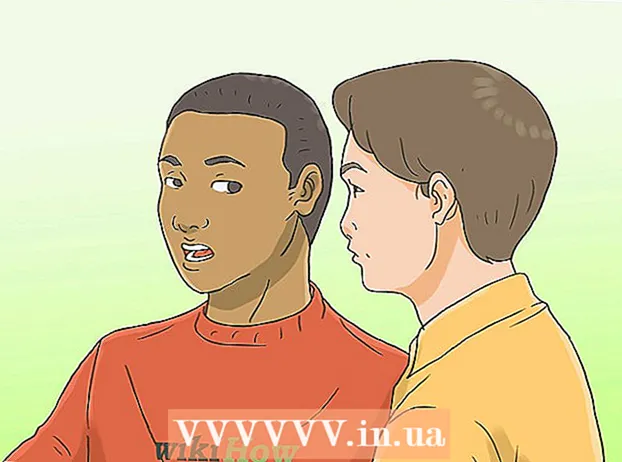Autora:
Roger Morrison
Data De La Creació:
26 Setembre 2021
Data D’Actualització:
1 Juliol 2024
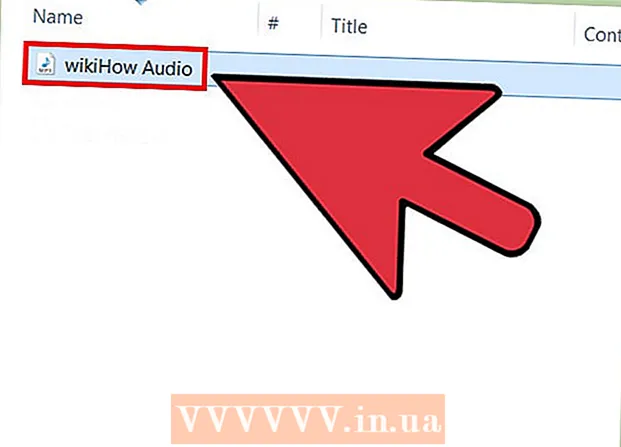
Content
Arxivar àudio de DVD a MP3 mitjançant VLC Media Player és fàcil. Assegureu-vos que teniu instal·lat VLC Media Player i HandBrake i, a continuació, llegiu aquest wikiHow per començar.
Per trepitjar
 Descarregueu i instal·leu VLC Player. Podeu descarregar aquest programa gratuït de codi obert des de videolan.org. Mentre el descarregueu del lloc web VideoLAN, no us haureu de preocupar dels adware.
Descarregueu i instal·leu VLC Player. Podeu descarregar aquest programa gratuït de codi obert des de videolan.org. Mentre el descarregueu del lloc web VideoLAN, no us haureu de preocupar dels adware.  Descarregueu i instal·leu HandBrake. Utilitzeu Handbrake per arrencar primer el vídeo i l’àudio del DVD. Si intenteu arrencar l’àudio directament del DVD a VLC, sovint obtindreu sorolls i errors. HandBrake és gratuït i de codi obert i es pot descarregar des de fre de mà.fr.
Descarregueu i instal·leu HandBrake. Utilitzeu Handbrake per arrencar primer el vídeo i l’àudio del DVD. Si intenteu arrencar l’àudio directament del DVD a VLC, sovint obtindreu sorolls i errors. HandBrake és gratuït i de codi obert i es pot descarregar des de fre de mà.fr. - Tant VLC com HandBrake funcionen a Windows, Mac i Linux. Les interfícies seran lleugerament diferents, però el procediment hauria de ser aproximadament el mateix.
 Primer, inseriu el DVD del qual voleu extreure l'àudio a l'ordinador. Tanqueu les finestres de reproducció automàtica que puguin aparèixer.
Primer, inseriu el DVD del qual voleu extreure l'àudio a l'ordinador. Tanqueu les finestres de reproducció automàtica que puguin aparèixer.  Inicieu el fre de mà. Veureu una finestra amb moltes opcions. No us preocupeu, no utilitzeu la majoria d’opcions.
Inicieu el fre de mà. Veureu una finestra amb moltes opcions. No us preocupeu, no utilitzeu la majoria d’opcions.  Feu clic al botó "Font" i seleccioneu el vostre DVD. HandBrake començarà a escanejar tots els títols del disc, cosa que pot trigar una estona.
Feu clic al botó "Font" i seleccioneu el vostre DVD. HandBrake començarà a escanejar tots els títols del disc, cosa que pot trigar una estona.  Seleccioneu el títol i el capítol que vulgueu convertir en un MP3. Els DVD es divideixen en diversos "Títols" que són els diferents continguts del DVD. Les pel·lícules solen tenir un títol que abasta tota la durada de la pel·lícula. Els DVD d'episodis de sèries de televisió solen tenir un títol separat per a cada episodi. Podeu utilitzar la longitud del títol per fer-vos una idea ràpida del títol que heu seleccionat.
Seleccioneu el títol i el capítol que vulgueu convertir en un MP3. Els DVD es divideixen en diversos "Títols" que són els diferents continguts del DVD. Les pel·lícules solen tenir un títol que abasta tota la durada de la pel·lícula. Els DVD d'episodis de sèries de televisió solen tenir un títol separat per a cada episodi. Podeu utilitzar la longitud del títol per fer-vos una idea ràpida del títol que heu seleccionat. - Si el títol té diversos capítols, com ara amb una pel·lícula, podeu seleccionar els capítols on voleu començar i acabar.
- Feu clic al botó "Visualització prèvia" per veure una breu previsualització de la vostra selecció. Amb això, podeu tornar a comprovar si heu escollit el títol i el capítol correctes.
 Feu clic al botó "Cerca" al costat del camp "Destinació". Això us permet seleccionar on voleu desar el fitxer de vídeo.
Feu clic al botó "Cerca" al costat del camp "Destinació". Això us permet seleccionar on voleu desar el fitxer de vídeo.  Seleccioneu una ubicació per al fitxer i doneu-li un nom. Trieu una ubicació que pugueu trobar fàcilment, com ara a l'escriptori. Poseu al fitxer un nom que us permeti reconèixer-lo, cosa que és encara més important si voleu convertir molts títols diferents.
Seleccioneu una ubicació per al fitxer i doneu-li un nom. Trieu una ubicació que pugueu trobar fàcilment, com ara a l'escriptori. Poseu al fitxer un nom que us permeti reconèixer-lo, cosa que és encara més important si voleu convertir molts títols diferents.  Seleccioneu el valor predeterminat "Normal". Podeu trobar-los al quadre Presets a la part dreta de la pantalla o fent clic al menú Presets i, a continuació, Presets → Normal.
Seleccioneu el valor predeterminat "Normal". Podeu trobar-los al quadre Presets a la part dreta de la pantalla o fent clic al menú Presets i, a continuació, Presets → Normal.  Fer clic a 'Afegeix a la cua.’ Això afegirà el títol seleccionat a la cua.
Fer clic a 'Afegeix a la cua.’ Això afegirà el títol seleccionat a la cua. - Podeu afegir diversos treballs des del mateix disc afegint-los individualment a la cua.
 Feu clic a "Inici" per copiar el títol a la cua. El següent títol s’extreurà a l’ordinador. Això pot trigar una mica, sobretot quan es tracta de llargmetratges.
Feu clic a "Inici" per copiar el títol a la cua. El següent títol s’extreurà a l’ordinador. Això pot trigar una mica, sobretot quan es tracta de llargmetratges.  Proveu el fitxer extret. Cerqueu el fitxer extret i obriu-lo a VLC Player. Si la reproducció funciona com hauria de ser, podeu procedir a copiar l'àudio.
Proveu el fitxer extret. Cerqueu el fitxer extret i obriu-lo a VLC Player. Si la reproducció funciona com hauria de ser, podeu procedir a copiar l'àudio. - Si hi ha errors al vídeo, el disc es corromp o es protegeix i impedeix que es trenqui. Si és així, és possible que necessiteu programari específic per evitar la seguretat.
 Inicieu VLC si el fitxer està esquinçat. Un cop comprovat que el fitxer de vídeo funciona correctament, és hora d'iniciar VLC Player i començar a extreure l'àudio del fitxer de vídeo.
Inicieu VLC si el fitxer està esquinçat. Un cop comprovat que el fitxer de vídeo funciona correctament, és hora d'iniciar VLC Player i començar a extreure l'àudio del fitxer de vídeo.  Feu clic al menú Multimèdia i seleccioneu "Converteix / Desa ". S'obrirà la finestra "Obre suports".
Feu clic al menú Multimèdia i seleccioneu "Converteix / Desa ". S'obrirà la finestra "Obre suports".  Feu clic al botó "Afegeix" a la pestanya "Fitxer". Ara podeu cercar un fitxer al qual afegir.
Feu clic al botó "Afegeix" a la pestanya "Fitxer". Ara podeu cercar un fitxer al qual afegir.  Obriu el fitxer de vídeo que acabeu de crear. Seleccioneu el fitxer que heu creat amb HandBrake.
Obriu el fitxer de vídeo que acabeu de crear. Seleccioneu el fitxer que heu creat amb HandBrake.  Feu clic a "Converteix / Desa" per obrir la finestra Converteix. Això us permet establir les opcions de conversió.
Feu clic a "Converteix / Desa" per obrir la finestra Converteix. Això us permet establir les opcions de conversió.  Seleccioneu "Àudio - MP3" al menú "Perfil". Això defineix VLC per crear un nou fitxer MP3 amb l'àudio del fitxer de vídeo.
Seleccioneu "Àudio - MP3" al menú "Perfil". Això defineix VLC per crear un nou fitxer MP3 amb l'àudio del fitxer de vídeo.  Feu clic al botó "Examinar" per introduir una ubicació per a MP3. Això obrirà la finestra estàndard "Desa".
Feu clic al botó "Examinar" per introduir una ubicació per a MP3. Això obrirà la finestra estàndard "Desa".  Definiu una ubicació i un nom per al fitxer. Anomeneu el fitxer per identificar-lo.
Definiu una ubicació i un nom per al fitxer. Anomeneu el fitxer per identificar-lo. - El menú "Desa com a tipus" hauria de mostrar "Contenidors (.mp3)".
 Feu clic al botó Inicia per convertir el fitxer. Podreu veure el progrés a la finestra principal de VLC. Això pot trigar una estona, però hauria de ser més ràpid que mirar el vídeo en si.
Feu clic al botó Inicia per convertir el fitxer. Podreu veure el progrés a la finestra principal de VLC. Això pot trigar una estona, però hauria de ser més ràpid que mirar el vídeo en si.  Reprodueix el nou fitxer MP3. Després de la conversió, trobareu el nou fitxer MP3 a la ubicació que especifiqueu. Obriu-lo al vostre reproductor multimèdia preferit per provar-lo.
Reprodueix el nou fitxer MP3. Després de la conversió, trobareu el nou fitxer MP3 a la ubicació que especifiqueu. Obriu-lo al vostre reproductor multimèdia preferit per provar-lo.