Autora:
Roger Morrison
Data De La Creació:
2 Setembre 2021
Data D’Actualització:
1 Juliol 2024
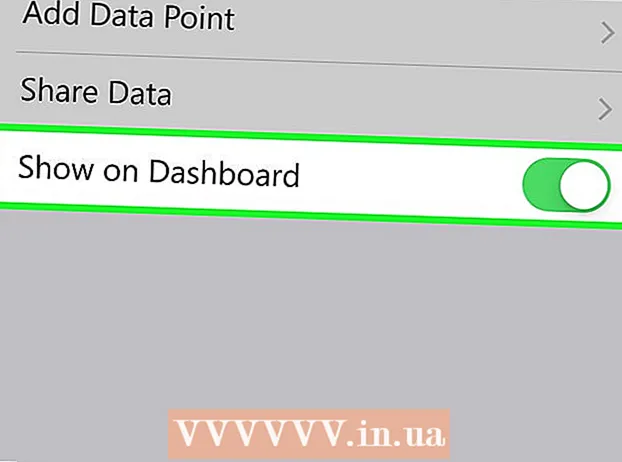
Content
- Per trepitjar
- Primera part de 3: Introducció
- Part 2 de 3: Gravació d’un entrenament
- Part 3 de 3: reviseu les vostres dades de salut
- Consells
El vostre Apple Watch pot fer un seguiment de tota la vostra activitat i enviar dades de fitness detallades al vostre iPhone. El rellotge sincronitzarà les dades amb l'iPhone quan estigui a l'abast i trobareu aquesta informació a les aplicacions Activitat i salut del vostre iPhone. La sincronització es realitza automàticament en segon pla sempre que el telèfon estigui a l'abast del vostre iPhone.
Per trepitjar
Primera part de 3: Introducció
 Vinculeu el vostre Apple Watch amb el vostre iPhone. Per connectar el vostre Apple Watch a l’aplicació Health del vostre iPhone, només cal que establiu el vincle inicial. El vostre Apple Watch s'afegirà automàticament a la pestanya Fonts de l'aplicació Salut després de sincronitzar-lo.
Vinculeu el vostre Apple Watch amb el vostre iPhone. Per connectar el vostre Apple Watch a l’aplicació Health del vostre iPhone, només cal que establiu el vincle inicial. El vostre Apple Watch s'afegirà automàticament a la pestanya Fonts de l'aplicació Salut després de sincronitzar-lo. - Consulteu Com emparellar un Apple Watch amb un iPhone per obtenir més informació sobre l’aparellament del vostre Apple Watch.
 Compreneu com Apple Watch rastreja i comunica la vostra informació de salut. Hi ha tres aplicacions d’Apple que participen en el registre de les vostres dades de salut al vostre Apple Watch i iPhone. Tots ja estan instal·lats al vostre iPhone i Apple Watch. En saber com funcionen junts, obtindreu més informació sobre com s’utilitzen les vostres dades de salut.
Compreneu com Apple Watch rastreja i comunica la vostra informació de salut. Hi ha tres aplicacions d’Apple que participen en el registre de les vostres dades de salut al vostre Apple Watch i iPhone. Tots ja estan instal·lats al vostre iPhone i Apple Watch. En saber com funcionen junts, obtindreu més informació sobre com s’utilitzen les vostres dades de salut. - "Salut": aquesta aplicació resideix al vostre iPhone i actua com a dipòsit de totes les vostres dades de salut. L’aplicació Health emmagatzema les dades enviades pel vostre Apple Watch i també pot reenviar aquestes dades a les aplicacions que ho sol·liciten. L'aplicació Salut no registra res per si mateixa; el seu propòsit és treballar amb altres aplicacions.
- "Formació": es tracta d'una aplicació del vostre Apple Watch. L'aplicació Exercici registrarà l'exercici i enviarà les dades a les aplicacions de salut i activitat. Heu d'iniciar l'aplicació Exercici al començament de cada exercici.
- "Activitat": aquesta aplicació està disponible tant a l'iPhone com a l'Apple Watch. Aquesta aplicació fa un seguiment de la vostra activitat durant tot el dia i ho suma tot per assolir els vostres objectius d’activitat. Simplement usant el vostre Apple Watch, totes les activitats que feu es desaran a l'aplicació Activitat. L’enviament de dades de Training pot proporcionar a l’aplicació Activity informació més detallada.
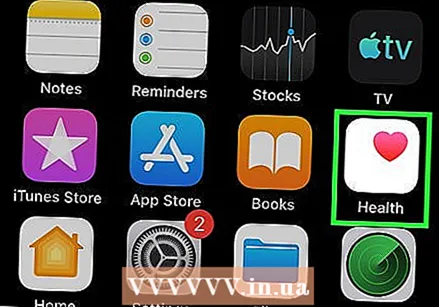 Obriu l'aplicació Health al vostre iPhone. Podeu verificar que el rellotge estigui connectat obrint l’aplicació Health. Aquesta es troba en una de les pantalles d'inici del vostre iPhone.
Obriu l'aplicació Health al vostre iPhone. Podeu verificar que el rellotge estigui connectat obrint l’aplicació Health. Aquesta es troba en una de les pantalles d'inici del vostre iPhone. 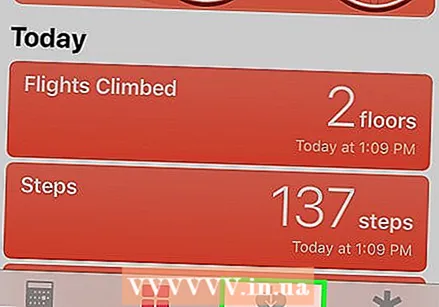 A la part inferior de la pantalla, premeu la pestanya "Fonts". Hauríeu de veure el vostre Apple Watch a la secció Dispositius.
A la part inferior de la pantalla, premeu la pestanya "Fonts". Hauríeu de veure el vostre Apple Watch a la secció Dispositius. 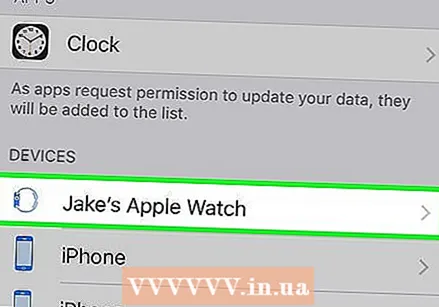 A l'Apple Watch, premeu la llista a la pestanya Fonts. Es mostraran els permisos del rellotge per enllaçar amb l'aplicació Health.
A l'Apple Watch, premeu la llista a la pestanya Fonts. Es mostraran els permisos del rellotge per enllaçar amb l'aplicació Health. 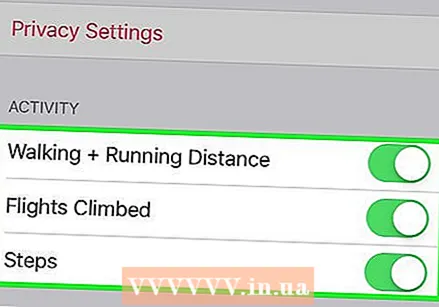 Assegureu-vos que tots els permisos estiguin activats. Activeu tot el que està apagat. Això permet a l’aplicació Health recopilar totes les dades que rastreja el rellotge.
Assegureu-vos que tots els permisos estiguin activats. Activeu tot el que està apagat. Això permet a l’aplicació Health recopilar totes les dades que rastreja el rellotge.
Part 2 de 3: Gravació d’un entrenament
 Inicieu l'aplicació Exercici al vostre Apple Watch. La icona s’assembla a la silueta d’una persona o d’una persona que corre.
Inicieu l'aplicació Exercici al vostre Apple Watch. La icona s’assembla a la silueta d’una persona o d’una persona que corre. - L'aplicació Activity continuarà registrant la vostra activitat durant l'entrenament, fins i tot si no inicieu cap entrenament. L’ús de l’aplicació Training permet registrar dades més detallades que només els passos i la distància recorreguda.
 Seleccioneu el tipus de formació que esteu fent. Seleccioneu l'opció que millor s'adapti al vostre entrenament. Això registra la vostra formació actual amb la màxima precisió possible.
Seleccioneu el tipus de formació que esteu fent. Seleccioneu l'opció que millor s'adapti al vostre entrenament. Això registra la vostra formació actual amb la màxima precisió possible. - Gireu la roda al lateral del rellotge per desplaçar-vos ràpidament per les opcions disponibles.
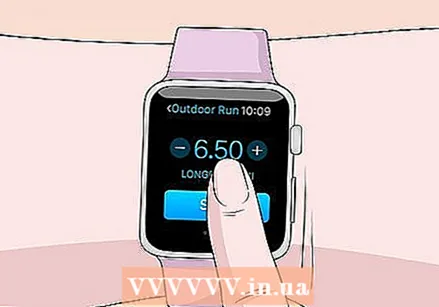 Estableix el teu objectiu. Un cop hàgiu seleccionat un entrenament, se us demanarà que trieu un objectiu. Podeu lliscar cap a l'esquerra o cap a la dreta per canviar entre diferents objectius, com ara Calories, Temps i Distància. Feu lliscar el dit cap a la dreta per fer un entrenament sense un objectiu específic.
Estableix el teu objectiu. Un cop hàgiu seleccionat un entrenament, se us demanarà que trieu un objectiu. Podeu lliscar cap a l'esquerra o cap a la dreta per canviar entre diferents objectius, com ara Calories, Temps i Distància. Feu lliscar el dit cap a la dreta per fer un entrenament sense un objectiu específic. 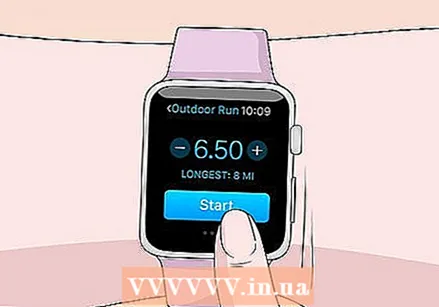 Comenceu l'entrenament. Un cop hàgiu establert un objectiu, heu de prémer Inici i començar el vostre entrenament.
Comenceu l'entrenament. Un cop hàgiu establert un objectiu, heu de prémer Inici i començar el vostre entrenament. 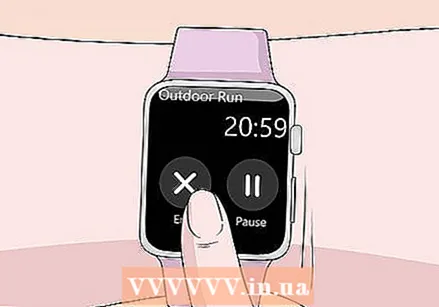 Acabeu l'entrenament. El vostre entrenament s’aturarà quan assoliu el vostre objectiu. També podeu mantenir premuda la pantalla del rellotge per finalitzar l’entrenament abans d’hora.
Acabeu l'entrenament. El vostre entrenament s’aturarà quan assoliu el vostre objectiu. També podeu mantenir premuda la pantalla del rellotge per finalitzar l’entrenament abans d’hora.  Consulteu les estadístiques del vostre entrenament. Desplaceu-vos cap amunt i cap avall per la pantalla després de l'entrenament per veure estadístiques detallades, com ara la distància total, la freqüència cardíaca mitjana, les calories cremades i molt més.
Consulteu les estadístiques del vostre entrenament. Desplaceu-vos cap amunt i cap avall per la pantalla després de l'entrenament per veure estadístiques detallades, com ara la distància total, la freqüència cardíaca mitjana, les calories cremades i molt més. 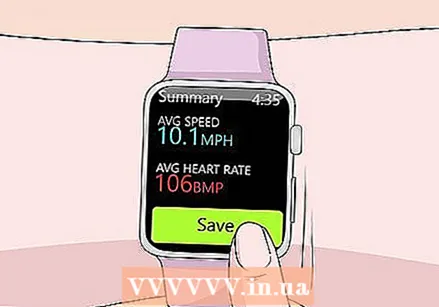 Premeu "Desa" per enviar les dades a l'aplicació Activitats. El botó Desa es troba a la part inferior de la pantalla que apareix després de l’entrenament. Si no deseu la formació, les dades se suprimiran. L'aplicació Activity tindrà una informació bàsica registrada, com ara el nombre total de passos realitzats.
Premeu "Desa" per enviar les dades a l'aplicació Activitats. El botó Desa es troba a la part inferior de la pantalla que apareix després de l’entrenament. Si no deseu la formació, les dades se suprimiran. L'aplicació Activity tindrà una informació bàsica registrada, com ara el nombre total de passos realitzats. 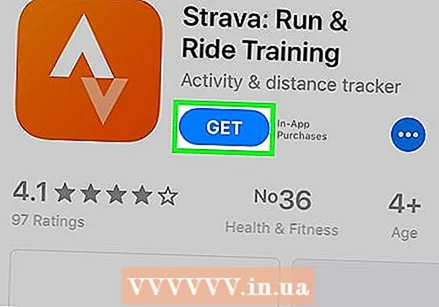 Utilitzeu altres aplicacions d’entrenament si ho desitgeu. Hi ha tot tipus d’aplicacions d’exercici que són compatibles amb el vostre Apple Watch i que també se sincronitzaran amb Apple Health. Podeu descarregar aquestes aplicacions des de l'App Store del vostre iPhone i apareixeran al vostre Apple Watch. Les dades que recopileu al vostre rellotge mitjançant aquestes aplicacions se sincronitzaran amb el vostre iPhone, igual que l’aplicació Training.
Utilitzeu altres aplicacions d’entrenament si ho desitgeu. Hi ha tot tipus d’aplicacions d’exercici que són compatibles amb el vostre Apple Watch i que també se sincronitzaran amb Apple Health. Podeu descarregar aquestes aplicacions des de l'App Store del vostre iPhone i apareixeran al vostre Apple Watch. Les dades que recopileu al vostre rellotge mitjançant aquestes aplicacions se sincronitzaran amb el vostre iPhone, igual que l’aplicació Training.
Part 3 de 3: reviseu les vostres dades de salut
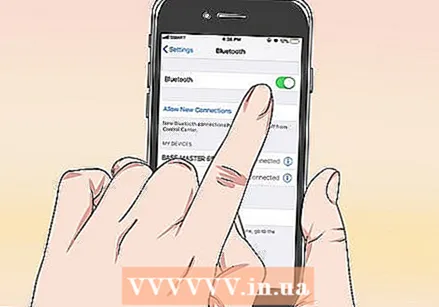 Assegureu-vos que el Bluetooth estigui activat a l'iPhone. El vostre Apple Watch se sincronitzarà automàticament amb el vostre iPhone mitjançant Bluetooth. Podeu activar el Bluetooth al vostre iPhone lliscant cap amunt des de la part inferior de la pantalla i prement el botó Bluetooth. Veureu la icona de Bluetooth a la barra de notificacions quan estigui activada.
Assegureu-vos que el Bluetooth estigui activat a l'iPhone. El vostre Apple Watch se sincronitzarà automàticament amb el vostre iPhone mitjançant Bluetooth. Podeu activar el Bluetooth al vostre iPhone lliscant cap amunt des de la part inferior de la pantalla i prement el botó Bluetooth. Veureu la icona de Bluetooth a la barra de notificacions quan estigui activada.  Torna a l'abast del teu iPhone. L'Apple Watch es sincronitza automàticament amb el vostre iPhone quan esteu a l'abast del vostre iPhone. Això vol dir que heu d'estar a l'abast de Bluetooth del vostre telèfon (a uns 30 peus) o en algun lloc de la mateixa xarxa sense fils. La informació de l’entrenament i de l’activitat s’emmagatzema al rellotge fins que es troba a l’abast de l’iPhone i, a continuació, es sincronitza automàticament en segon pla amb l’aplicació Health.
Torna a l'abast del teu iPhone. L'Apple Watch es sincronitza automàticament amb el vostre iPhone quan esteu a l'abast del vostre iPhone. Això vol dir que heu d'estar a l'abast de Bluetooth del vostre telèfon (a uns 30 peus) o en algun lloc de la mateixa xarxa sense fils. La informació de l’entrenament i de l’activitat s’emmagatzema al rellotge fins que es troba a l’abast de l’iPhone i, a continuació, es sincronitza automàticament en segon pla amb l’aplicació Health. 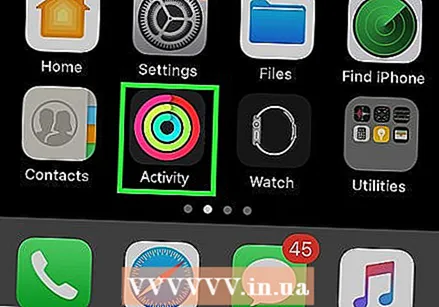 Obriu l'aplicació Activity al vostre iPhone. Aquí podeu veure un detall detallat de la vostra activitat del dia, inclosa tota la informació recopilada pel vostre Apple Watch. Desplaceu-vos cap avall per veure tota la informació disponible.
Obriu l'aplicació Activity al vostre iPhone. Aquí podeu veure un detall detallat de la vostra activitat del dia, inclosa tota la informació recopilada pel vostre Apple Watch. Desplaceu-vos cap avall per veure tota la informació disponible. 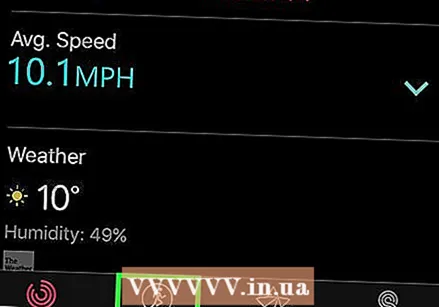 Premeu "Entrenaments" per veure els entrenaments desats. Qualsevol entrenament que hàgiu desat a l'Apple Watch apareixerà a la secció Entrenaments d'aquest dia. Premeu l'entrenament per veure'n les estadístiques. Aquestes són les mateixes estadístiques que a la pantalla que veieu al vostre Apple Watch després de l’entrenament.
Premeu "Entrenaments" per veure els entrenaments desats. Qualsevol entrenament que hàgiu desat a l'Apple Watch apareixerà a la secció Entrenaments d'aquest dia. Premeu l'entrenament per veure'n les estadístiques. Aquestes són les mateixes estadístiques que a la pantalla que veieu al vostre Apple Watch després de l’entrenament. 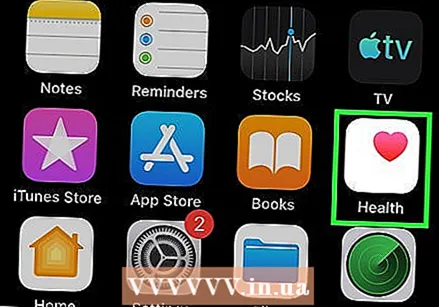 Obriu l'aplicació Salut. A més de l’aplicació Activity, l’aplicació Health també fa un seguiment de la informació del vostre Apple Watch. Podeu veure informació sanitària detallada en aquesta aplicació que podeu utilitzar per registrar la vostra activitat dia a dia i com una mena de base de dades per a altres aplicacions sanitàries des de l’App Store.
Obriu l'aplicació Salut. A més de l’aplicació Activity, l’aplicació Health també fa un seguiment de la informació del vostre Apple Watch. Podeu veure informació sanitària detallada en aquesta aplicació que podeu utilitzar per registrar la vostra activitat dia a dia i com una mena de base de dades per a altres aplicacions sanitàries des de l’App Store. 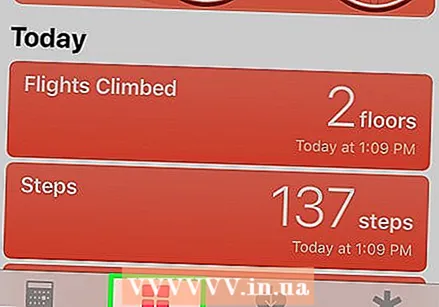 Premeu la pestanya "Informació sanitària". Es mostren els diferents tipus de punts de dades que l’aplicació Health pot capturar.
Premeu la pestanya "Informació sanitària". Es mostren els diferents tipus de punts de dades que l’aplicació Health pot capturar. 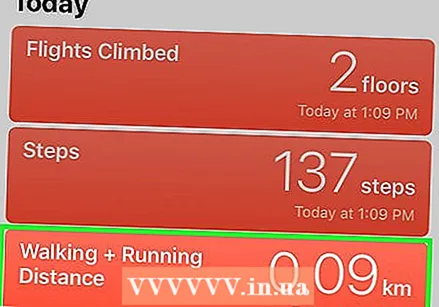 Seleccioneu una categoria per veure'n les opcions. Cada categoria té diversos punts de dades disponibles i són utilitzades per altres aplicacions.
Seleccioneu una categoria per veure'n les opcions. Cada categoria té diversos punts de dades disponibles i són utilitzades per altres aplicacions. 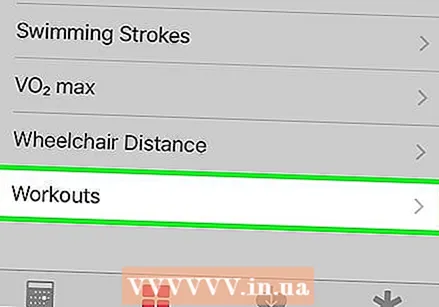 Seleccioneu una opció per veure informació detallada. Seleccioneu una opció d'una categoria per veure les dades recopilades per l'aplicació Health. Com que feu servir un Apple Watch amb l'aplicació Workout, podeu veure algunes opcions de la categoria "Fitness", com ara "Activity", "Steps" i "Workouts".
Seleccioneu una opció per veure informació detallada. Seleccioneu una opció d'una categoria per veure les dades recopilades per l'aplicació Health. Com que feu servir un Apple Watch amb l'aplicació Workout, podeu veure algunes opcions de la categoria "Fitness", com ara "Activity", "Steps" i "Workouts". 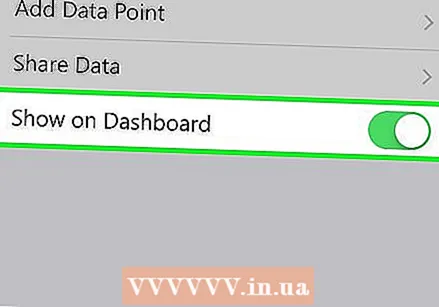 Afegiu informació al vostre tauler de salut. Quan visualitzeu informació detallada sobre un punt de dades, podeu afegir-lo a la pestanya Salut del tauler. Això us permet capturar fàcilment les dades més importants de la pantalla principal. Feu lliscar el commutador "Mostra al tauler" a la posició ON per mostrar el gràfic al tauler.
Afegiu informació al vostre tauler de salut. Quan visualitzeu informació detallada sobre un punt de dades, podeu afegir-lo a la pestanya Salut del tauler. Això us permet capturar fàcilment les dades més importants de la pantalla principal. Feu lliscar el commutador "Mostra al tauler" a la posició ON per mostrar el gràfic al tauler.
Consells
- Porteu el vostre iPhone al vostre entrenament per mesurar el vostre rendiment encara amb més precisió.



