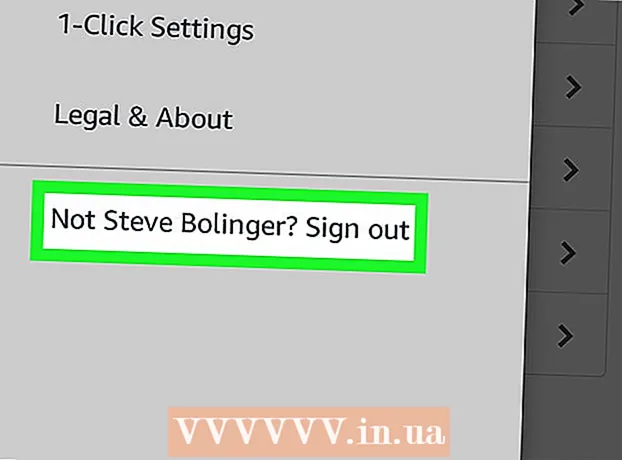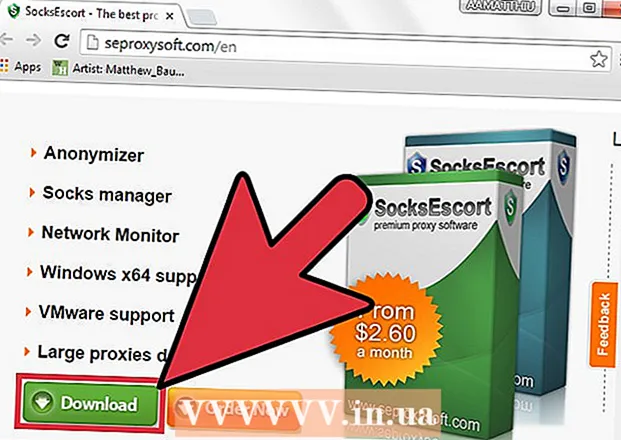Autora:
Charles Brown
Data De La Creació:
4 Febrer 2021
Data D’Actualització:
1 Juliol 2024

Content
- Per trepitjar
- Mètode 1 de 2: instal·leu Chromium OS en un ordinador amb CloudReady
- Mètode 2 de 2: executeu Chromium OS en mode en directe des d'una unitat USB
- Consells
- Advertiments
- Necessitats
Aquest article us mostrarà com instal·lar Chromium OS. Chromium OS és la versió de codi obert del sistema operatiu Chrome de codi tancat de Google, disponible només als Chromebook. Podeu descarregar-lo en qualsevol ordinador, però no és compatible amb tots els ordinadors i es poden produir problemes de programari. Aquest article s’adreça a persones que estiguin familiaritzades amb la instal·lació d’un sistema operatiu i que tinguin coneixements informàtics avançats.
Per trepitjar
Mètode 1 de 2: instal·leu Chromium OS en un ordinador amb CloudReady
 Descarregueu i instal·leu CloudReady a https://www.neverware.com/freedownload/. CloudReady és el mètode més senzill per instal·lar Chromium OS al vostre ordinador. Els enllaços de descàrrega es troben al pas 2. Heu de descarregar la versió correcta del sistema operatiu que utilitzeu actualment.
Descarregueu i instal·leu CloudReady a https://www.neverware.com/freedownload/. CloudReady és el mètode més senzill per instal·lar Chromium OS al vostre ordinador. Els enllaços de descàrrega es troben al pas 2. Heu de descarregar la versió correcta del sistema operatiu que utilitzeu actualment. - Per exemple, si utilitzeu Windows 10, haureu de fer clic al botó "Baixa el fabricant USB".
- Si feu servir un Mac, feu clic al botó de descàrrega de 32 o 64 bits i, a continuació, aneu a https://guide.neverware.com/build-installer/working-mac-os/#download-cloudready i seguiu el instruccions per instal·lar CloudReady.
- Si teniu problemes per descarregar CloudReady, és possible que hàgiu d'actualitzar el BIOS de l'ordinador, formatar el disc dur o desactivar l'arrencada ràpida i l'arrencada segura al vostre Linux.
 Descarregueu Etcher a https://www.balena.io/etcher/. Feu clic al botó de descàrrega verd per descarregar una altra versió si cal.
Descarregueu Etcher a https://www.balena.io/etcher/. Feu clic al botó de descàrrega verd per descarregar una altra versió si cal. - Etcher és útil per a la visualització d'imatges del sistema operatiu a les targetes SD i les unitats USB.
- Un cop descarregat, instal·leu Etcher executant l'assistent d'instal·lació. A continuació, seguiu les instruccions de la pantalla (Windows) o arrossegueu la icona del programa a la carpeta Aplicacions (Mac).
 Flash CloudReady a la unitat USB. Unitat USB. Etcher es troba al menú Inici o a la carpeta Aplicacions.
Flash CloudReady a la unitat USB. Unitat USB. Etcher es troba al menú Inici o a la carpeta Aplicacions. - Seleccioneu "Selecciona imatge" i trieu el fitxer descarregat de CloudReady.
- Seleccioneu "Selecciona disc" i trieu la unitat USB formatada.
- Seleccioneu "Flash" i començarà el procediment. Pot trigar fins a 10 minuts a llançar CloudReady a l'USB, però assegureu-vos que Etcher informi que està completament complet abans de sortir del programa.
 Reinicieu l'ordinador des de la unitat USB. Normalment, podeu fer-ho mitjançant ordres del teclat com ara "F12" (Windows) o "Opció" (Mac) mentre es reinicia l'ordinador.
Reinicieu l'ordinador des de la unitat USB. Normalment, podeu fer-ho mitjançant ordres del teclat com ara "F12" (Windows) o "Opció" (Mac) mentre es reinicia l'ordinador. - Si sou Windows i no arrenceu des de la unitat USB, consulteu aquest wikiHow per aprendre a comprovar (i canviar) l’ordre d’arrencada.
 Inicieu la sessió com a convidat. Fins i tot quan se us demani que inicieu la sessió amb el vostre compte de Google, trobareu l'opció d'iniciar la sessió com a convidat a l'extrem inferior esquerre de la pantalla.
Inicieu la sessió com a convidat. Fins i tot quan se us demani que inicieu la sessió amb el vostre compte de Google, trobareu l'opció d'iniciar la sessió com a convidat a l'extrem inferior esquerre de la pantalla.  Premeu Ctrl+Alt+F2 (Windows) o Ctrl+⌘ Cmd+F2 (Mac). S'obrirà una terminal / línia d'ordres.
Premeu Ctrl+Alt+F2 (Windows) o Ctrl+⌘ Cmd+F2 (Mac). S'obrirà una terminal / línia d'ordres.  Entra sudo / usr / sbin / chromeos-install --dst / dev / sda dins. Aquesta ordre instal·larà Chrome OS al disc dur de l'ordinador.
Entra sudo / usr / sbin / chromeos-install --dst / dev / sda dins. Aquesta ordre instal·larà Chrome OS al disc dur de l'ordinador. - Aquesta ordre esborrarà tot el que hi ha al disc dur i instal·larà Chromium OS.
- Quan se us demani que introduïu un nom d'usuari i una contrasenya, utilitzeu "chronos" com a inici de sessió i "chrome" com a contrasenya.
 Activeu els serveis propietaris per a Netflix. Per defecte, CloudReady no admet esquemes de protecció Flash ni DRM com Wildvine. Per instal·lar-los, heu d'obrir Configuració i anar a Connectors. Premeu "Instal·la" al costat del mòdul de desxifrat de contingut Wildvine, Adobe Flash i Elements de suports propietaris.
Activeu els serveis propietaris per a Netflix. Per defecte, CloudReady no admet esquemes de protecció Flash ni DRM com Wildvine. Per instal·lar-los, heu d'obrir Configuració i anar a Connectors. Premeu "Instal·la" al costat del mòdul de desxifrat de contingut Wildvine, Adobe Flash i Elements de suports propietaris. - Si teniu problemes, sempre podeu anar a la pàgina de resolució de problemes de CloudReady quan cerqueu respostes.
Mètode 2 de 2: executeu Chromium OS en mode en directe des d'una unitat USB
 Baixeu Chromium OS build a http://chromium.arnoldthebat.co.uk. Baixeu-vos l'última versió diària de Chromium. Normalment, les versions s’ordenen per les més recents, de manera que la primera de la llista és la que es descarrega.
Baixeu Chromium OS build a http://chromium.arnoldthebat.co.uk. Baixeu-vos l'última versió diària de Chromium. Normalment, les versions s’ordenen per les més recents, de manera que la primera de la llista és la que es descarrega.  Extraieu la imatge comprimida. El fitxer s’ha descarregat com a .img.7z, de manera que haureu de descarregar un descomprimidor com 7-Zip (Windows) o Keka (Mac). Aquests programes són gratuïts.
Extraieu la imatge comprimida. El fitxer s’ha descarregat com a .img.7z, de manera que haureu de descarregar un descomprimidor com 7-Zip (Windows) o Keka (Mac). Aquests programes són gratuïts.  Format la unitat USB a FAT32. Si veieu "MS-DOS FAT", és el mateix que FAT32.
Format la unitat USB a FAT32. Si veieu "MS-DOS FAT", és el mateix que FAT32. - Al Windows, podeu formatar la unitat accedint a la vostra unitat USB a File Explorer, fent clic a "Gestiona" i, a continuació, seleccionant "Format". A la finestra que apareix, seleccioneu "FAT32" a la llista desplegable de "Sistema de fitxers" i feu clic a "Inici" i "D'acord". Tota la informació del disc s’esborrarà durant el format.
- A Mac, cerqueu la carpeta Utilitats al Finder i seleccioneu Utilitat de disc. A continuació, seleccioneu la vostra unitat USB i feu clic a la pestanya "Esborra". Assegureu-vos que la finestra digui "MS-DOS (FAT)" al costat de "Format" abans de fer clic a "Esborra".
 Descarregueu Etcher a https://www.balena.io/etcher/. Feu clic al botó de descàrrega verd per triar una versió diferent que voleu descarregar si cal.
Descarregueu Etcher a https://www.balena.io/etcher/. Feu clic al botó de descàrrega verd per triar una versió diferent que voleu descarregar si cal. - Etcher és útil per transferir imatges del sistema operatiu a targetes SD i unitats USB.
- Un cop descarregat, instal·leu Etcher executant l'assistent d'instal·lació. A continuació, seguiu les instruccions de la pantalla (Windows) o arrossegueu la icona del programa a la carpeta Aplicacions (Mac).
 Feu passar les imatges instal·lades del vostre ordinador a l’USB. Etcher es troba al menú Inici de la carpeta Aplicacions.
Feu passar les imatges instal·lades del vostre ordinador a l’USB. Etcher es troba al menú Inici de la carpeta Aplicacions. - Feu clic a "Selecciona imatge" i seleccioneu el fitxer d'imatge de Chromium OS.
- Feu clic a "Selecciona disc" i trieu la unitat USB que heu formatat.
- Feu clic a "Flash" per iniciar el procés de visualització de la imatge a la vostra unitat USB. Un cop completat el flaix, Etcher començarà a validar el producte final.
- No tanqueu el programa tret que vegeu el 100% complet.
 Reinicieu l'ordinador des de la unitat USB. Normalment, podeu fer-ho mitjançant ordres del teclat com ara "F12" (Windows) o "Opció" (Mac) mentre es reinicia l'ordinador.
Reinicieu l'ordinador des de la unitat USB. Normalment, podeu fer-ho mitjançant ordres del teclat com ara "F12" (Windows) o "Opció" (Mac) mentre es reinicia l'ordinador. - Si sou Windows i no arrenceu des de la unitat USB, consulteu aquest wikiHow per aprendre a comprovar (i canviar) l’ordre d’arrencada.
- Assegureu-vos que l’ordinador arrenca des de la unitat USB per arrencar a Chromium OS.
- Un cop Chromium OS estigui en execució, assegureu-vos que esteu connectat a una xarxa Wi-Fi per poder iniciar la sessió al vostre convidat o al vostre compte de Google per accedir a totes les funcions disponibles per a aquest sistema operatiu basat en web.
Consells
- És possible executar Chromium OS des de la unitat USB; això s'anomena mode en viu. En mode en directe, no es conservaran els canvis que feu.
Advertiments
- Tot el contingut del disc dur de l’ordinador s’esborrarà (documents, fotos, fitxers, vídeos) si decidiu instal·lar Chromium OS al vostre ordinador. Si voleu conservar les vostres dades, es recomana utilitzar un ordinador de còpia de seguretat perquè pugueu provar.
Necessitats
- Unitat USB de 4 GB o més
- Ordinador
- Ordinador de còpia de seguretat (opcional)
- Connexió a Internet (CloudReady no funciona sense Internet)