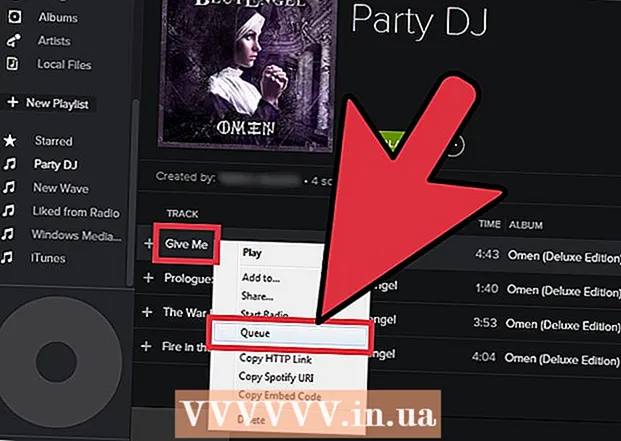Autora:
Judy Howell
Data De La Creació:
2 Juliol 2021
Data D’Actualització:
1 Juliol 2024

Content
Les unitats flash USB us permeten mantenir a mà fitxers d’ús freqüent per utilitzar-los en un ordinador amb connexió USB. Aquests petits records útils poden emmagatzemar fins a un terabyte de dades en un dispositiu no superior a cinc centímetres, tot i que són més habituals (i més assequibles) en una capacitat d’emmagatzematge menor. Copiar els fitxers en una memòria USB és increïblement fàcil, fins i tot quan es fa per primera vegada.
Per trepitjar
Mètode 1 de 2: utilitzar Windows
 Aneu a la carpeta que conté els fitxers que voleu copiar. Obriu l'explorador de fitxers (Windows Explorer) fent clic ⊞ Guanya+E empènyer. Desplaceu-vos per la llista d'unitats i carpetes de l'esquerra fins que trobeu la que conté els fitxers que voleu desar a la vostra memòria USB.
Aneu a la carpeta que conté els fitxers que voleu copiar. Obriu l'explorador de fitxers (Windows Explorer) fent clic ⊞ Guanya+E empènyer. Desplaceu-vos per la llista d'unitats i carpetes de l'esquerra fins que trobeu la que conté els fitxers que voleu desar a la vostra memòria USB. - Els fitxers privats sovint s'emmagatzemen a la carpeta "Documents" (també anomenada "Els meus documents" o "Documents [nom d'usuari]").
- Si cerqueu fotos o música emmagatzemades a l'ordinador, busqueu a les carpetes "Fotos" i "Música".
 Connecteu la memòria USB al port USB de l’ordinador. Els ports USB es poden trobar a diferents ubicacions, segons el vostre ordinador. Els ordinadors d’escriptori solen tenir aquests ports a la part frontal de l’armari, tot i que també els podeu trobar a la part posterior del monitor. Els portàtils solen tenir ports USB a banda i banda del dispositiu.
Connecteu la memòria USB al port USB de l’ordinador. Els ports USB es poden trobar a diferents ubicacions, segons el vostre ordinador. Els ordinadors d’escriptori solen tenir aquests ports a la part frontal de l’armari, tot i que també els podeu trobar a la part posterior del monitor. Els portàtils solen tenir ports USB a banda i banda del dispositiu.  Cerqueu un lloc a la vostra memòria USB per col·locar els fitxers copiats. Podeu copiar fitxers a qualsevol carpeta de la memòria USB.
Cerqueu un lloc a la vostra memòria USB per col·locar els fitxers copiats. Podeu copiar fitxers a qualsevol carpeta de la memòria USB. - És probable que el vostre sistema mostri un quadre de diàleg poc després d’haver connectat el pal. Una de les opcions hauria de ser "Obrir carpeta i veure fitxers". Feu clic a l'enllaç per arribar a l'arrel (directori arrel) de la vostra memòria USB. Els fitxers es poden copiar directament a aquesta carpeta o a qualsevol de les carpetes que veieu aquí.
- Si no apareix cap finestra, premeu ⊞ Guanya+E per obrir una nova finestra Explorer i feu doble clic al nom de la vostra memòria USB a la part esquerra de la pantalla. Això s'anomena "unitat USB" o "emmagatzematge extraïble" o potser el nom del fabricant (per exemple, "Sandisk").
- Creeu una carpeta nova amb un nom que recordeu per mantenir-ho tot organitzat. Feu clic a per crear una carpeta nova a la vostra memòria USB Ctrl+⇧ Canvi+N.i, a continuació, escriviu un nom per a la carpeta (per exemple, "Privat", "Fotos", etc.). Premeu ↵ Introduïu. Feu doble clic a la nova carpeta per obrir-la.
 Arrossegueu els fitxers a l'ordinador des de la memòria USB. Assegureu-vos que teniu dues finestres Explorer obertes (una des de l’ordinador i l’altra des de la memòria USB) i arrossegueu un fitxer des de l’ordinador fins a la memòria USB. Si arrossegueu un fitxer a la memòria USB es crearà una nova còpia del fitxer sense suprimir l’original de la memòria USB.
Arrossegueu els fitxers a l'ordinador des de la memòria USB. Assegureu-vos que teniu dues finestres Explorer obertes (una des de l’ordinador i l’altra des de la memòria USB) i arrossegueu un fitxer des de l’ordinador fins a la memòria USB. Si arrossegueu un fitxer a la memòria USB es crearà una nova còpia del fitxer sense suprimir l’original de la memòria USB. - Per copiar diversos fitxers alhora, manteniu premut Ctrl i feu clic una vegada a cada fitxer. Quan estigueu seleccionats tots els fitxers, feu clic a qualsevol lloc de l'àrea seleccionada i arrossegueu el grup de fitxers a la unitat USB.
- També podeu arrossegar carpetes senceres a l'ordinador de la mateixa manera.
 Deseu un fitxer obert directament a una memòria USB. Si teniu un fitxer obert en un programa com Microsoft Word o Photoshop, podeu desar-lo directament en una memòria USB, sense haver d’arrossegar-lo entre les finestres de l’Explorador. Feu clic a "Fitxer" i, a continuació, a "Desa com a" i seleccioneu una ubicació per desar a la memòria USB.
Deseu un fitxer obert directament a una memòria USB. Si teniu un fitxer obert en un programa com Microsoft Word o Photoshop, podeu desar-lo directament en una memòria USB, sense haver d’arrossegar-lo entre les finestres de l’Explorador. Feu clic a "Fitxer" i, a continuació, a "Desa com a" i seleccioneu una ubicació per desar a la memòria USB.  Expulseu la memòria USB amb seguretat. Per assegurar-vos que no danyeu les dades de la memòria USB, heu de retirar-la amb seguretat.
Expulseu la memòria USB amb seguretat. Per assegurar-vos que no danyeu les dades de la memòria USB, heu de retirar-la amb seguretat. - A la part inferior dreta de la pantalla, a prop del rellotge, veureu la icona USB (segons la vostra versió de Windows, pot ser una marca de verificació verda). Feu clic amb el botó dret a la icona i trieu "Expulsa segura".
- Quan veieu la confirmació que indica "És segur desconnectar el dispositiu", podeu eliminar la unitat USB del port.
Mètode 2 de 2: utilitzar un Mac
 Connecteu la memòria USB a un port USB. Si feu servir un ordinador portàtil, trobareu els ports USB als laterals del dispositiu. En un ordinador Mac d’escriptori, els ports solen ubicar-se a la part posterior del monitor. La memòria s'instal·larà automàticament a l'ordinador i, un cop estigui, veureu una nova icona a l'escriptori que sembla un petit disc dur blanc.
Connecteu la memòria USB a un port USB. Si feu servir un ordinador portàtil, trobareu els ports USB als laterals del dispositiu. En un ordinador Mac d’escriptori, els ports solen ubicar-se a la part posterior del monitor. La memòria s'instal·larà automàticament a l'ordinador i, un cop estigui, veureu una nova icona a l'escriptori que sembla un petit disc dur blanc.  Consulteu els fitxers de la vostra memòria USB. Feu doble clic a la nova icona de memòria USB de l'escriptori. El contingut de la memòria USB apareixerà en una finestra nova. Podeu copiar fitxers directament a l'arrel (directori arrel) o a una altra carpeta del tauler dret.
Consulteu els fitxers de la vostra memòria USB. Feu doble clic a la nova icona de memòria USB de l'escriptori. El contingut de la memòria USB apareixerà en una finestra nova. Podeu copiar fitxers directament a l'arrel (directori arrel) o a una altra carpeta del tauler dret. - A la part inferior d'aquesta finestra també podeu veure la quantitat d'espai d'emmagatzematge disponible a la memòria USB.
- També podeu accedir a la memòria USB mitjançant Finder i, a continuació, seleccionar la memòria USB a través de "Dispositius" a la part esquerra de la pantalla.
 Creeu una carpeta nova per copiar els fitxers. De vegades és útil (però no necessàriament necessari) crear una nova carpeta a la memòria USB per als fitxers que esteu copiant. El nom adequat dels fitxers pel que fa al seu contingut us ajudarà a mantenir les coses en ordre.
Creeu una carpeta nova per copiar els fitxers. De vegades és útil (però no necessàriament necessari) crear una nova carpeta a la memòria USB per als fitxers que esteu copiant. El nom adequat dels fitxers pel que fa al seu contingut us ajudarà a mantenir les coses en ordre. - Quan la finestra del fitxer de la memòria USB estigui oberta, premeu ⇧ Canvi+⌘ Ordre+N. per crear una carpeta nova.
- Escriviu un nom per a la carpeta i premeu ⏎ Tornar.
 Cerqueu els fitxers que voleu copiar des de l’ordinador. Obriu Finder i aneu a la carpeta que conté els fitxers que voleu copiar a la unitat USB.
Cerqueu els fitxers que voleu copiar des de l’ordinador. Obriu Finder i aneu a la carpeta que conté els fitxers que voleu copiar a la unitat USB.  Arrossegueu els fitxers a la memòria USB. Per copiar un fitxer sense suprimir-lo de l’ordinador, arrossegueu-lo a la carpeta oberta de la memòria USB.
Arrossegueu els fitxers a la memòria USB. Per copiar un fitxer sense suprimir-lo de l’ordinador, arrossegueu-lo a la carpeta oberta de la memòria USB. - Un cop hàgiu creat una carpeta nova per copiar els fitxers, arrossegueu-los directament a aquesta carpeta.
- Per seleccionar diversos fitxers alhora, manteniu premut Control mentre feu clic a cada fitxer que voleu copiar i arrossegueu els fitxers seleccionats a la nova ubicació.
 Expulseu la memòria USB. No oblideu expulsar la vostra memòria USB abans de treure-la del port USB de l'ordinador. Això evita la corrupció de dades. Aneu a l'escriptori i arrossegueu la icona de la memòria USB a la paperera (la paperera canvia a una icona "expulsa" mentre arrossegueu). A continuació, podeu eliminar la memòria USB de manera segura.
Expulseu la memòria USB. No oblideu expulsar la vostra memòria USB abans de treure-la del port USB de l'ordinador. Això evita la corrupció de dades. Aneu a l'escriptori i arrossegueu la icona de la memòria USB a la paperera (la paperera canvia a una icona "expulsa" mentre arrossegueu). A continuació, podeu eliminar la memòria USB de manera segura.
Consells
- Si no trobeu la memòria USB a l’explorador de fitxers després de connectar-la, podeu provar d’eliminar-la i tornar-la a connectar.
- Assegureu-vos que la memòria USB tingui prou espai de memòria. Una memòria USB de 2 GB (gigabyte) hauria de ser suficient per a la majoria de tasques escolars o per a la transferència de documents. Si teniu previst emmagatzemar música i / o fotos al dispositiu, tingueu en compte un de 64 GB o 128 GB.
- Segons els experts, la meitat de les memòries USB trobades són utilitzades, sovint per persones malicioses. Penseu a xifrar les dades de la vostra memòria USB per protegir-vos del robatori de dades o identitat.