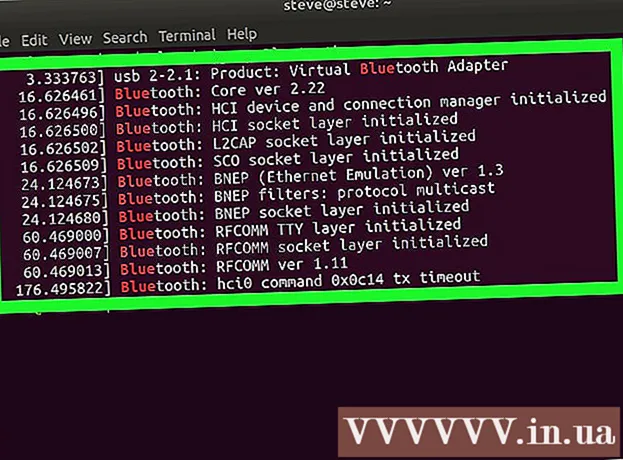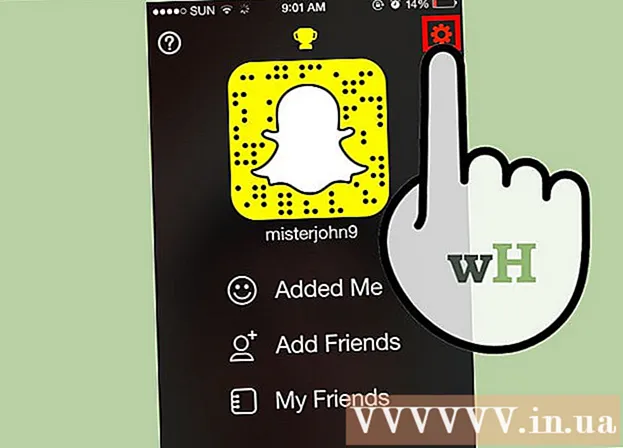![How To Disable / Enable Javascript In Firefox [NEW]](https://i.ytimg.com/vi/WAbyi3Jbd6k/hqdefault.jpg)
Content
- Passos
- Mètode 1 de 4: Firefox 23 i versions posteriors
- Mètode 2 de 4: Firefox 22 i versions anteriors
- Mètode 3 de 4: resolució de problemes dels complements
- Mètode 4 de 4: solucioneu altres problemes
- Consells
Molts llocs tenen menús i sons animats. Ho fa utilitzant JavaScript, un llenguatge de programació dissenyat per millorar el contingut web. Si la imatge o el so es distorsionen quan aneu a aquest lloc i Firefox ralenteix, és probable que JavaScript estigui desactivat al navegador. Podeu activar-lo mitjançant una de les configuracions del navegador Firefox.
Passos
Mètode 1 de 4: Firefox 23 i versions posteriors
Per esbrinar la versió del navegador, premeu Alt + H; al menú Ajuda que s'obre, feu clic a Quant a Firefox.
 1 Inicieu Firefox. La icona de Firefox és una guineu arrissada arreu del món. A continuació, premeu Ctrl + T (Windows) o Ordre + T (Mac OS) per obrir una nova finestra del navegador.
1 Inicieu Firefox. La icona de Firefox és una guineu arrissada arreu del món. A continuació, premeu Ctrl + T (Windows) o Ordre + T (Mac OS) per obrir una nova finestra del navegador.  2 A la barra d’adreces, introduïu Sobre:config i premeu Retorn o Retorn. S'obrirà una llista de la configuració del navegador.
2 A la barra d’adreces, introduïu Sobre:config i premeu Retorn o Retorn. S'obrirà una llista de la configuració del navegador. - Per anar ràpidament a aquesta llista, creeu-hi un marcador. Per fer-ho, premeu Ctrl + D (Windows) o Command + D (Mac OS).
 3 A la finestra que s'obre, feu clic a "Prometo que aniré amb compte". Recordeu que la configuració que s’obre és només per a usuaris avançats. No canvieu la configuració si no sabeu a què es traduirà (això pot provocar que el navegador no funcioni correctament).
3 A la finestra que s'obre, feu clic a "Prometo que aniré amb compte". Recordeu que la configuració que s’obre és només per a usuaris avançats. No canvieu la configuració si no sabeu a què es traduirà (això pot provocar que el navegador no funcioni correctament).  4 A la barra de cerca, introduïu javascript.activat... Els paràmetres es mostren en ordre alfabètic. Cada paràmetre té diverses columnes: nom, estat, tipus i valor. Si introduïu el nom d'un paràmetre a la barra de cerca, només es mostrarà a la pantalla, mentre que d'altres s'ocultaran.
4 A la barra de cerca, introduïu javascript.activat... Els paràmetres es mostren en ordre alfabètic. Cada paràmetre té diverses columnes: nom, estat, tipus i valor. Si introduïu el nom d'un paràmetre a la barra de cerca, només es mostrarà a la pantalla, mentre que d'altres s'ocultaran. - També podeu trobar la configuració que desitgeu prement Nom - J. Es ressaltarà la primera configuració amb un nom que comenci per j.Introduïu JavaScript per ressaltar la configuració desitjada.
 5 Si la configuració javascript.activat la columna Valor s'estableix en False, feu doble clic a False i substituïu-la per True. (Cal activar JavaScript per defecte.)
5 Si la configuració javascript.activat la columna Valor s'estableix en False, feu doble clic a False i substituïu-la per True. (Cal activar JavaScript per defecte.)  6 Actualitzeu la pàgina al navegador. Per fer-ho, feu clic a la icona en forma de dues fletxes semicirculars. Aquesta icona es troba a la dreta de la barra d’adreces.
6 Actualitzeu la pàgina al navegador. Per fer-ho, feu clic a la icona en forma de dues fletxes semicirculars. Aquesta icona es troba a la dreta de la barra d’adreces. - O premeu F5 (Windows i Mac OS).
Mètode 2 de 4: Firefox 22 i versions anteriors
 1 Obriu Firefox. A la barra de menú, feu clic a Eines. Si la barra de menú no és visible, premeu Alt.
1 Obriu Firefox. A la barra de menú, feu clic a Eines. Si la barra de menú no és visible, premeu Alt.  2 A continuació, feu clic a Preferències (Windows) o Opcions (Mac OS).
2 A continuació, feu clic a Preferències (Windows) o Opcions (Mac OS). 3 Feu clic a la pestanya Contingut. Aquí podeu canviar la configuració de tipus de lletra, idiomes i contingut multimèdia.
3 Feu clic a la pestanya Contingut. Aquí podeu canviar la configuració de tipus de lletra, idiomes i contingut multimèdia.  4 Feu clic a Activa JavaScript (Windows) o Activa Java (Mac OS).
4 Feu clic a Activa JavaScript (Windows) o Activa Java (Mac OS).
Mètode 3 de 4: resolució de problemes dels complements
Si Firefox ralenteix després d’activar JavaScript, resol el problema mitjançant un dels mètodes següents.
 1 Feu clic a "Menú" (a l'extrem superior dret) - "Complements". Els complements (extensions i connectors) augmenten la funcionalitat de Firefox i ajuden l'usuari a personalitzar el navegador per si mateixos.
1 Feu clic a "Menú" (a l'extrem superior dret) - "Complements". Els complements (extensions i connectors) augmenten la funcionalitat de Firefox i ajuden l'usuari a personalitzar el navegador per si mateixos.  2 Feu clic a Extensions. S'obrirà una llista de totes les extensions instal·lades. Una extensió desactivada es mostra en text gris i té l'etiqueta "(desactivada)".
2 Feu clic a Extensions. S'obrirà una llista de totes les extensions instal·lades. Una extensió desactivada es mostra en text gris i té l'etiqueta "(desactivada)".  3 Feu clic a l'extensió activa i feu clic a Desactiva. O feu clic amb el botó dret a l'extensió i feu clic a Desactiva.
3 Feu clic a l'extensió activa i feu clic a Desactiva. O feu clic amb el botó dret a l'extensió i feu clic a Desactiva.  4 A la part superior de la finestra del navegador, feu clic a Reinicia ara. Si el problema continua, l'extensió desactivada no és la causa. Activeu aquesta extensió ressaltant-la i fent clic a Activa.
4 A la part superior de la finestra del navegador, feu clic a Reinicia ara. Si el problema continua, l'extensió desactivada no és la causa. Activeu aquesta extensió ressaltant-la i fent clic a Activa.  5 Feu clic a Connectors. S'obrirà una llista de connectors actius. Els connectors s’executen en segon pla i amplien la funcionalitat de Firefox, per exemple, permeten fer trucades a Skype directament al navegador.
5 Feu clic a Connectors. S'obrirà una llista de connectors actius. Els connectors s’executen en segon pla i amplien la funcionalitat de Firefox, per exemple, permeten fer trucades a Skype directament al navegador. - Els connectors obsolets són l’origen de molts problemes. Podeu actualitzar tots els connectors alhora fent clic a l'enllaç "Comproveu si les versions dels connectors instal·lats estan actualitzades" (a la part superior de la pàgina).
 6 Ressalteu el connector fent-hi clic.
6 Ressalteu el connector fent-hi clic. 7 Feu clic a Activa sempre i seleccioneu Activa sota demanda o Mai activa. Desactiveu els connectors un per un per veure si un connector en particular fa que Firefox es ralenti.
7 Feu clic a Activa sempre i seleccioneu Activa sota demanda o Mai activa. Desactiveu els connectors un per un per veure si un connector en particular fa que Firefox es ralenti. - Després d'activar o desactivar el connector, no cal que reinicieu Firefox.
 8 Desplaceu-vos cap avall per la llista per veure connectors desactivats. Al Firefox, els connectors s’ordenen alfabèticament i els connectors desactivats apareixen al final de la llista.
8 Desplaceu-vos cap avall per la llista per veure connectors desactivats. Al Firefox, els connectors s’ordenen alfabèticament i els connectors desactivats apareixen al final de la llista.  9 Feu clic a No activis mai i seleccioneu Activa a petició o Activa sempre (segons les vostres preferències).
9 Feu clic a No activis mai i seleccioneu Activa a petició o Activa sempre (segons les vostres preferències).
Mètode 4 de 4: solucioneu altres problemes
Premeu Alt + T per obrir una nova pestanya; a continuació, tanqueu qualsevol altra pestanya oberta. Si esborreu el navegador Firefox, se suprimiran tots els complements i es restabliran els paràmetres per defecte. Tanqueu totes les pestanyes menys una (en blanc) per evitar la pèrdua de dades importants.
 1 Feu clic a "Menú" - "Ajuda" - "Informació de resolució de problemes". Si no veieu la barra de menú, premeu Alt.
1 Feu clic a "Menú" - "Ajuda" - "Informació de resolució de problemes". Si no veieu la barra de menú, premeu Alt.  2 Feu clic a Actualitza Firefox (a l'extrem superior dret de la pàgina).
2 Feu clic a Actualitza Firefox (a l'extrem superior dret de la pàgina). 3 Feu clic a Actualitza de nou Firefox. Com a recordatori, si esborreu el navegador, se suprimiran tots els complements, però els podeu tornar a instal·lar.
3 Feu clic a Actualitza de nou Firefox. Com a recordatori, si esborreu el navegador, se suprimiran tots els complements, però els podeu tornar a instal·lar.
Consells
- Canvieu només un paràmetre alhora. Si el programa funciona malament, podeu determinar ràpidament la causa del problema.