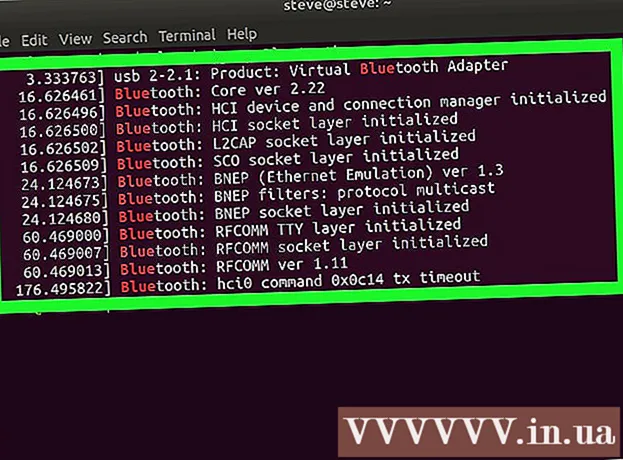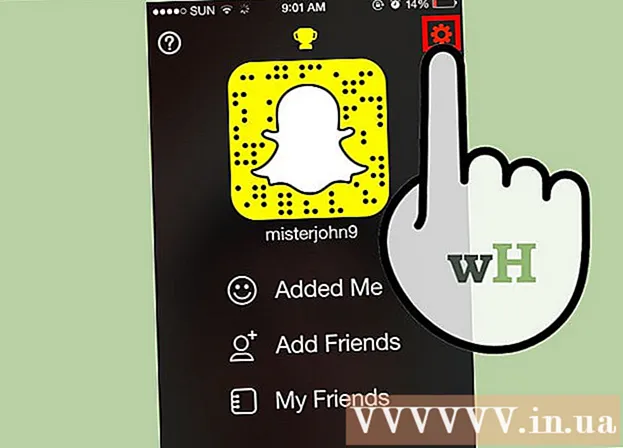Autora:
Virginia Floyd
Data De La Creació:
7 Agost 2021
Data D’Actualització:
1 Juliol 2024
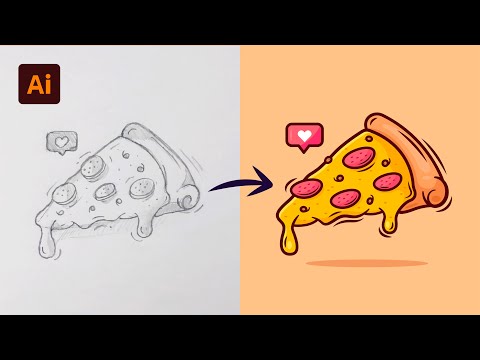
Content
Els gràfics vectorials s’utilitzen més sovint per dibuixar i crear objectes que es poden estirar i redimensionar fàcilment. Adobe Illustrator és un dels molts editors de gràfics que utilitzen gràfics vectorials. Apreneu els conceptes bàsics de la creació de gràfics vectorials amb Adobe Illustrator seguint aquests senzills consells.
Passos
 1 Hi ha moltes maneres de crear gràfics vectorials mitjançant Illustrator, una d’elles és començar escollint una eina.
1 Hi ha moltes maneres de crear gràfics vectorials mitjançant Illustrator, una d’elles és començar escollint una eina.- Feu clic a "Selecció d'eines" i introduïu una paraula com "Vectors" com a la il·lustració anterior o qualsevol altra paraula.
- Trieu els cinc colors que vulgueu utilitzar per a aquest tutorial inicial. Si voleu seguir els colors utilitzats en aquest article, aquí teniu els detalls sobre aquests colors. Blau fosc: C = 100, M = 97, Y = 0, K = 45; Vermell fosc: C = 0, M = 100, Y = 79, K = 20; Taronja: C = 0, M = 53, Y = 68, K = 0; Groc: C = 0, M = 0, Y = 51, K = 0; Verd: C = 61, M = 0, Y = 45, K = 0.
 2 El següent pas és seleccionar el text. Feu clic amb el botó dret i feu clic a Crea esquema per dibuixar un esquema per al text.També podeu utilitzar Maj + Ctrl + O com a forma ràpida de crear un camí.
2 El següent pas és seleccionar el text. Feu clic amb el botó dret i feu clic a Crea esquema per dibuixar un esquema per al text.També podeu utilitzar Maj + Ctrl + O com a forma ràpida de crear un camí.  3 Ara ha aparegut un text o esquema vectorial.
3 Ara ha aparegut un text o esquema vectorial. 4 A continuació, creeu diverses formes vectorials. Mou el cursor cap a l'esquerra i obre la caixa d'eines Illustrator per veure les formes de les diverses formes que ofereix Adobe Illustrator.
4 A continuació, creeu diverses formes vectorials. Mou el cursor cap a l'esquerra i obre la caixa d'eines Illustrator per veure les formes de les diverses formes que ofereix Adobe Illustrator.  5 A continuació, a partir de l'eina Rectangle, creeu un quadrat. Feu clic a la icona del rectangle i feu clic al botó situat a sobre del llenç Illustrator. Establiu els paràmetres tal com es mostra a la il·lustració anterior o podeu especificar les vostres pròpies dimensions. Assegureu-vos d’incloure la mateixa mida als dos costats.
5 A continuació, a partir de l'eina Rectangle, creeu un quadrat. Feu clic a la icona del rectangle i feu clic al botó situat a sobre del llenç Illustrator. Establiu els paràmetres tal com es mostra a la il·lustració anterior o podeu especificar les vostres pròpies dimensions. Assegureu-vos d’incloure la mateixa mida als dos costats.  6 A continuació, creeu un quadrat arrodonit amb l'eina Rectangle arrodonit. Amb la mateixa aplicació que al pas anterior, creeu un quadrat arrodonit. Tanmateix, com que l'eina de rectangle arrodonit té cantonades arrodonides, hauríeu d'afegir paràmetres per al seu radi de cantonada.
6 A continuació, creeu un quadrat arrodonit amb l'eina Rectangle arrodonit. Amb la mateixa aplicació que al pas anterior, creeu un quadrat arrodonit. Tanmateix, com que l'eina de rectangle arrodonit té cantonades arrodonides, hauríeu d'afegir paràmetres per al seu radi de cantonada.  7 Creeu un cercle amb la tercera forma amb l’eina El·lipse. Amb la mateixa configuració que per al quadrat, configureu la mateixa mida per a l’amplada i l’alçada del cercle.
7 Creeu un cercle amb la tercera forma amb l’eina El·lipse. Amb la mateixa configuració que per al quadrat, configureu la mateixa mida per a l’amplada i l’alçada del cercle.  8 A continuació, seleccioneu la quarta forma, l'hexàgon, amb l'eina Polígon. Per ajustar l'hexàgon, seleccioneu una mida un 50% més petita i, a continuació, introduïu 6 x 6 costats hexagonals.
8 A continuació, seleccioneu la quarta forma, l'hexàgon, amb l'eina Polígon. Per ajustar l'hexàgon, seleccioneu una mida un 50% més petita i, a continuació, introduïu 6 x 6 costats hexagonals.  9 A continuació, per a la cinquena forma, fes una estrella amb l’eina estrella. Estableix la mida de l'estrella en un 50% més petita per al seu primer radi i un terç més petita per al segon radi. A continuació, introduïu el nombre de rajos de l'estrella: 5 x 5.
9 A continuació, per a la cinquena forma, fes una estrella amb l’eina estrella. Estableix la mida de l'estrella en un 50% més petita per al seu primer radi i un terç més petita per al segon radi. A continuació, introduïu el nombre de rajos de l'estrella: 5 x 5.  10 Finalment, una altra manera de crear un vector és mitjançant l’eina Pen. Utilitzeu el "Bolígraf" per dibuixar o dibuixar formes, en aquest cas, dibuixeu un cor petit per completar la vostra obra d'art.
10 Finalment, una altra manera de crear un vector és mitjançant l’eina Pen. Utilitzeu el "Bolígraf" per dibuixar o dibuixar formes, en aquest cas, dibuixeu un cor petit per completar la vostra obra d'art.  11 Així va resultar el text vectorial i les 6 formes vectorials, realitzades mitjançant tres aplicacions vectorials. Ara podeu afegir colors a les formes i al text vectorial.
11 Així va resultar el text vectorial i les 6 formes vectorials, realitzades mitjançant tres aplicacions vectorials. Ara podeu afegir colors a les formes i al text vectorial.  12 Hi ha un exemple de plantilla a punt.
12 Hi ha un exemple de plantilla a punt.