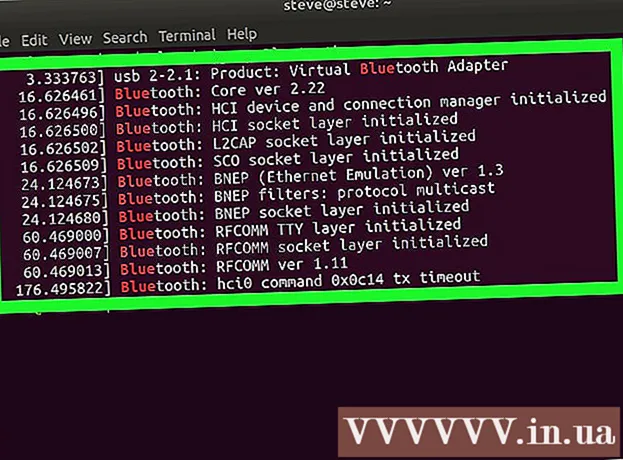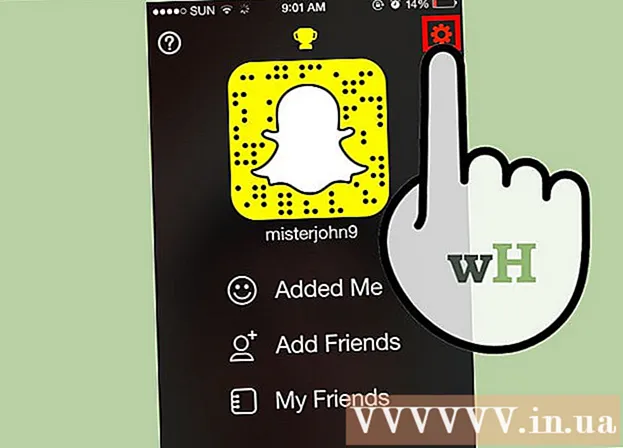Autora:
Clyde Lopez
Data De La Creació:
22 Juliol 2021
Data D’Actualització:
1 Juliol 2024

Content
El programa de manipulació d'imatges GNU o simplement "GIMP" és una aplicació gratuïta d'edició d'imatges de codi obert. El programa té moltes funcions que us permeten fer canvis a les imatges digitals de complexitat variable. Igual que el popular programa Adobe Photoshop, GIMP permet als usuaris crear imatges en diverses capes. Cada capa té tres canals de color i un canal alfa que controla la transparència. Per tant, les imatges es poden compondre de capes "en capes", cadascuna de les quals conté una petita part de la imatge general. En aquest article, us mostrarem com afegir capes a GIMP i utilitzar totes les funcions del programa.
Passos
 1 Obriu GIMP. Al Windows, des del menú Inici, aneu a la icona GIMP o seleccioneu la drecera a l'escriptori. Al Mac OS X, feu doble clic a la icona del GIMP de la carpeta Aplicacions.
1 Obriu GIMP. Al Windows, des del menú Inici, aneu a la icona GIMP o seleccioneu la drecera a l'escriptori. Al Mac OS X, feu doble clic a la icona del GIMP de la carpeta Aplicacions.  2 Crea una imatge nova. Per fer-ho, feu clic al botó Fitxer a la barra de tasques i seleccioneu Nou. Apareixerà un quadre de diàleg on cal especificar les dimensions de la imatge. Definiu les dimensions que vulgueu i feu clic al botó "D'acord" per crear la imatge.
2 Crea una imatge nova. Per fer-ho, feu clic al botó Fitxer a la barra de tasques i seleccioneu Nou. Apareixerà un quadre de diàleg on cal especificar les dimensions de la imatge. Definiu les dimensions que vulgueu i feu clic al botó "D'acord" per crear la imatge.  3 Assegureu-vos que les capes en línia siguin visibles. Heu d'utilitzar capes en línia per controlar les capes de la imatge amb què treballareu. Per defecte, la finestra de capes està oberta i es troba al costat dret de la finestra de l'aplicació.En cas contrari, feu clic a Finestra a la barra d'eines principal i seleccioneu Windows incrustat. Al menú que apareix, seleccioneu "Capes".
3 Assegureu-vos que les capes en línia siguin visibles. Heu d'utilitzar capes en línia per controlar les capes de la imatge amb què treballareu. Per defecte, la finestra de capes està oberta i es troba al costat dret de la finestra de l'aplicació.En cas contrari, feu clic a Finestra a la barra d'eines principal i seleccioneu Windows incrustat. Al menú que apareix, seleccioneu "Capes". - Per defecte, es creen imatges noves a partir d'una sola capa anomenada "Història". Ha d'aparèixer a la llista de capes de la dreta.
 4 Afegiu una capa nova a la imatge. Podeu fer-ho fent clic a la icona petita Capa nova de la finestra Capes o escollint Capa nova al menú Capes de la barra de tasques. A continuació, apareixerà un quadre de diàleg que us demanarà que especifiqueu el nom de la capa, la seva mida i color. Tingueu en compte que podeu canviar tots aquests paràmetres més endavant. Feu clic al botó "D'acord" per afegir una capa nova.
4 Afegiu una capa nova a la imatge. Podeu fer-ho fent clic a la icona petita Capa nova de la finestra Capes o escollint Capa nova al menú Capes de la barra de tasques. A continuació, apareixerà un quadre de diàleg que us demanarà que especifiqueu el nom de la capa, la seva mida i color. Tingueu en compte que podeu canviar tots aquests paràmetres més endavant. Feu clic al botó "D'acord" per afegir una capa nova.  5 Afegiu contingut a cada capa. Si afegiu part de la imatge a una capa separada, podeu moure o editar aquesta part de la imatge independentment l’una de l’altra, motiu pel qual les capes són tan útils. Per fer-ho, primer seleccioneu la capa desitjada fent clic al seu nom a la llista de capes. I després afegiu contingut (text, degradat, etc.) a l’escenari principal. El contingut estarà enllaçat amb aquesta capa.
5 Afegiu contingut a cada capa. Si afegiu part de la imatge a una capa separada, podeu moure o editar aquesta part de la imatge independentment l’una de l’altra, motiu pel qual les capes són tan útils. Per fer-ho, primer seleccioneu la capa desitjada fent clic al seu nom a la llista de capes. I després afegiu contingut (text, degradat, etc.) a l’escenari principal. El contingut estarà enllaçat amb aquesta capa.  6 Organitzeu les capes de la imatge segons convingueu. L’ordre de les capes és important. Per exemple, si la capa superior és completament opaca, la capa inferior no es mostrarà. Per canviar l'ordre de les capes de la imatge, heu de fer clic al nom de la capa de la llista i arrossegar-lo a una ubicació diferent de la llista. Les capes a la part superior de la llista es mostren en primer pla, mentre que les capes a la part inferior de la llista es mostren al fons de la imatge.
6 Organitzeu les capes de la imatge segons convingueu. L’ordre de les capes és important. Per exemple, si la capa superior és completament opaca, la capa inferior no es mostrarà. Per canviar l'ordre de les capes de la imatge, heu de fer clic al nom de la capa de la llista i arrossegar-lo a una ubicació diferent de la llista. Les capes a la part superior de la llista es mostren en primer pla, mentre que les capes a la part inferior de la llista es mostren al fons de la imatge.  7 Això és tot.
7 Això és tot.
Consells
- GIMP pot funcionar en sistemes operatius Windows, Mac i Linux. A Mac OS X l’heu d’executar en una altra aplicació anomenada "X11", l’aplicació ve amb el fitxer d’instal·lació de GIMP.
Advertiments
- Tingueu en compte que les capes no es desen quan deseu el fitxer en format d'imatge. Per continuar treballant amb les capes en el futur, heu de desar el fitxer en format ".xcf".
Què necessites
- Ordinador
- Programari GIMP